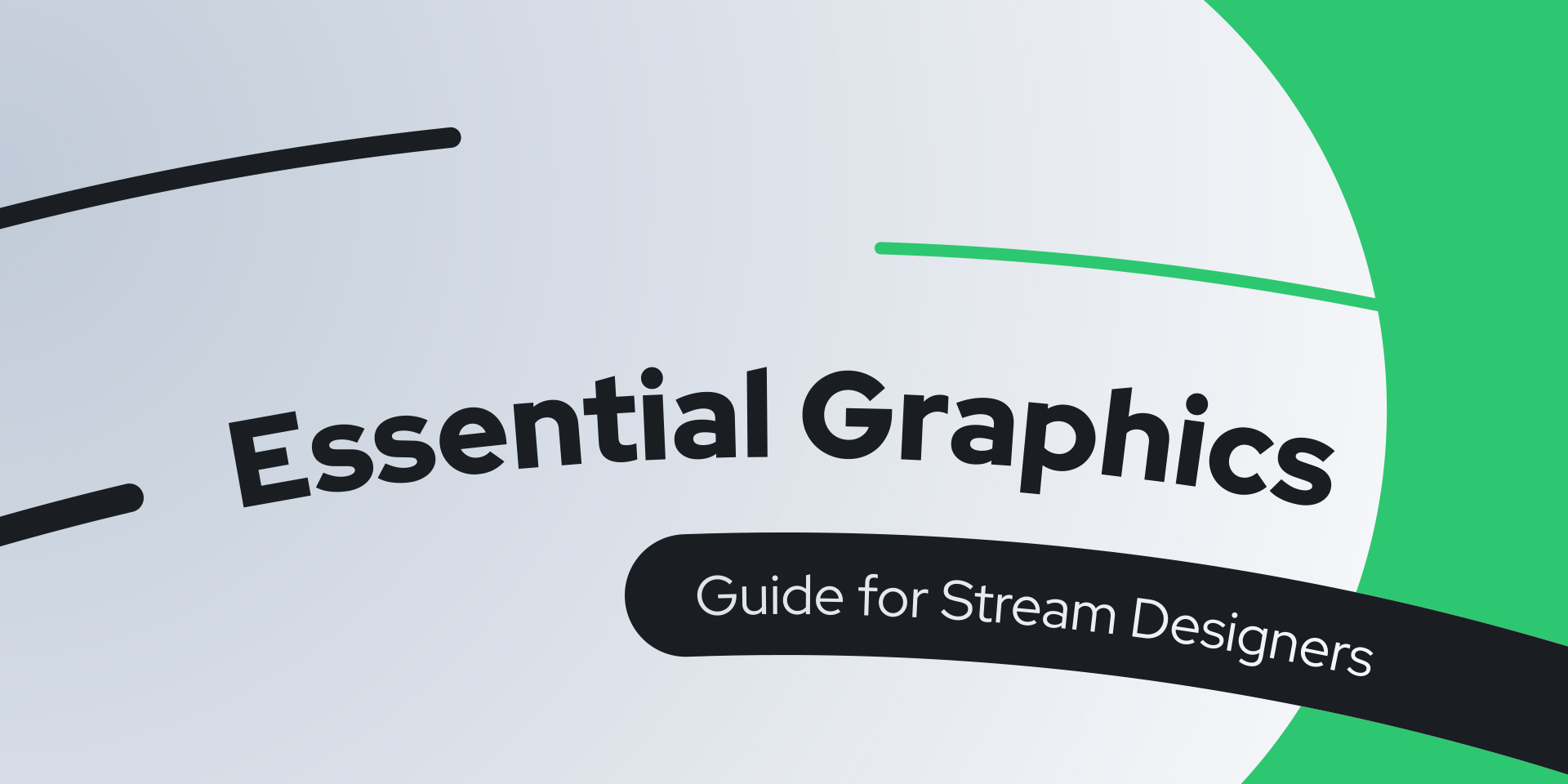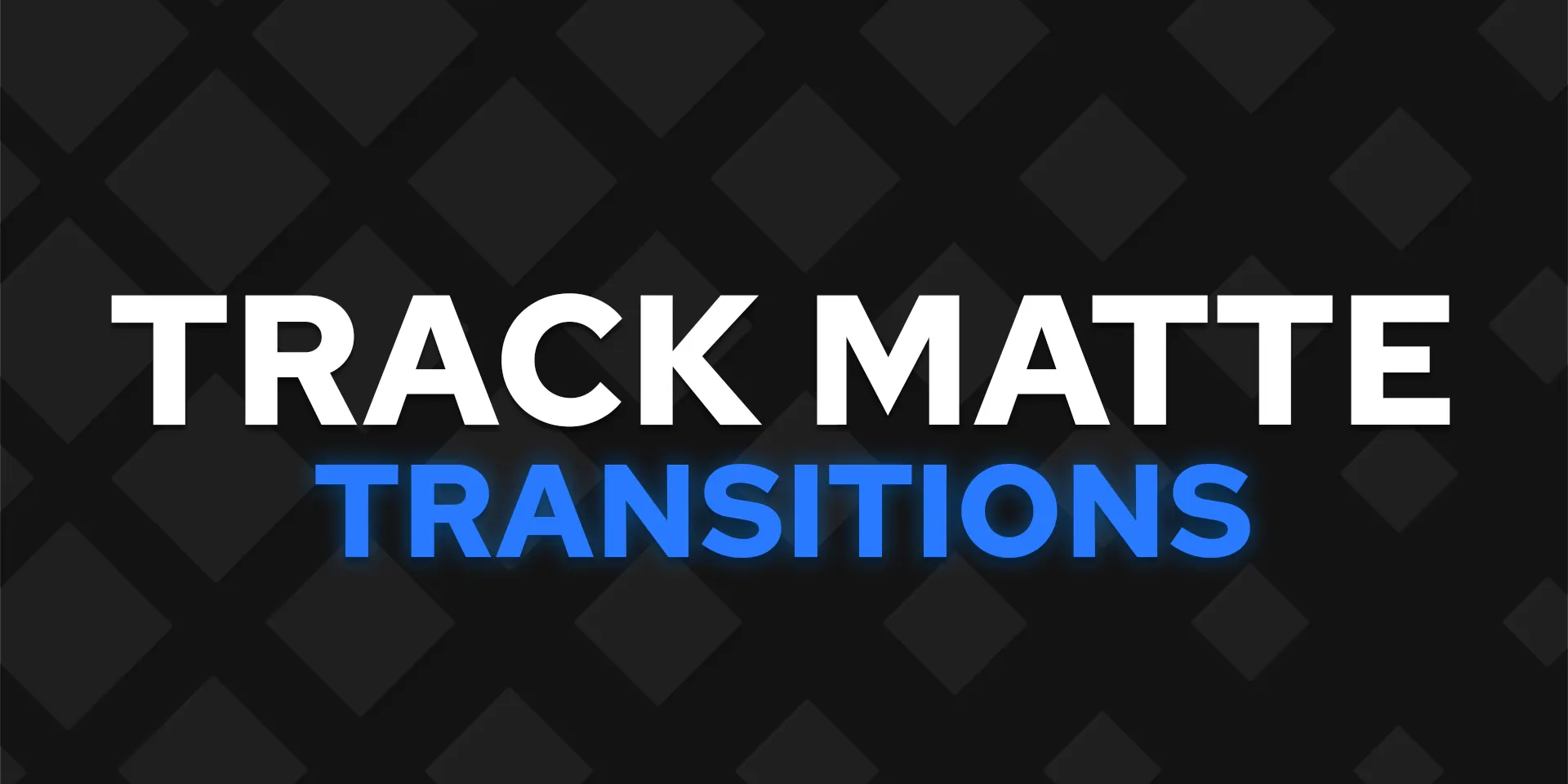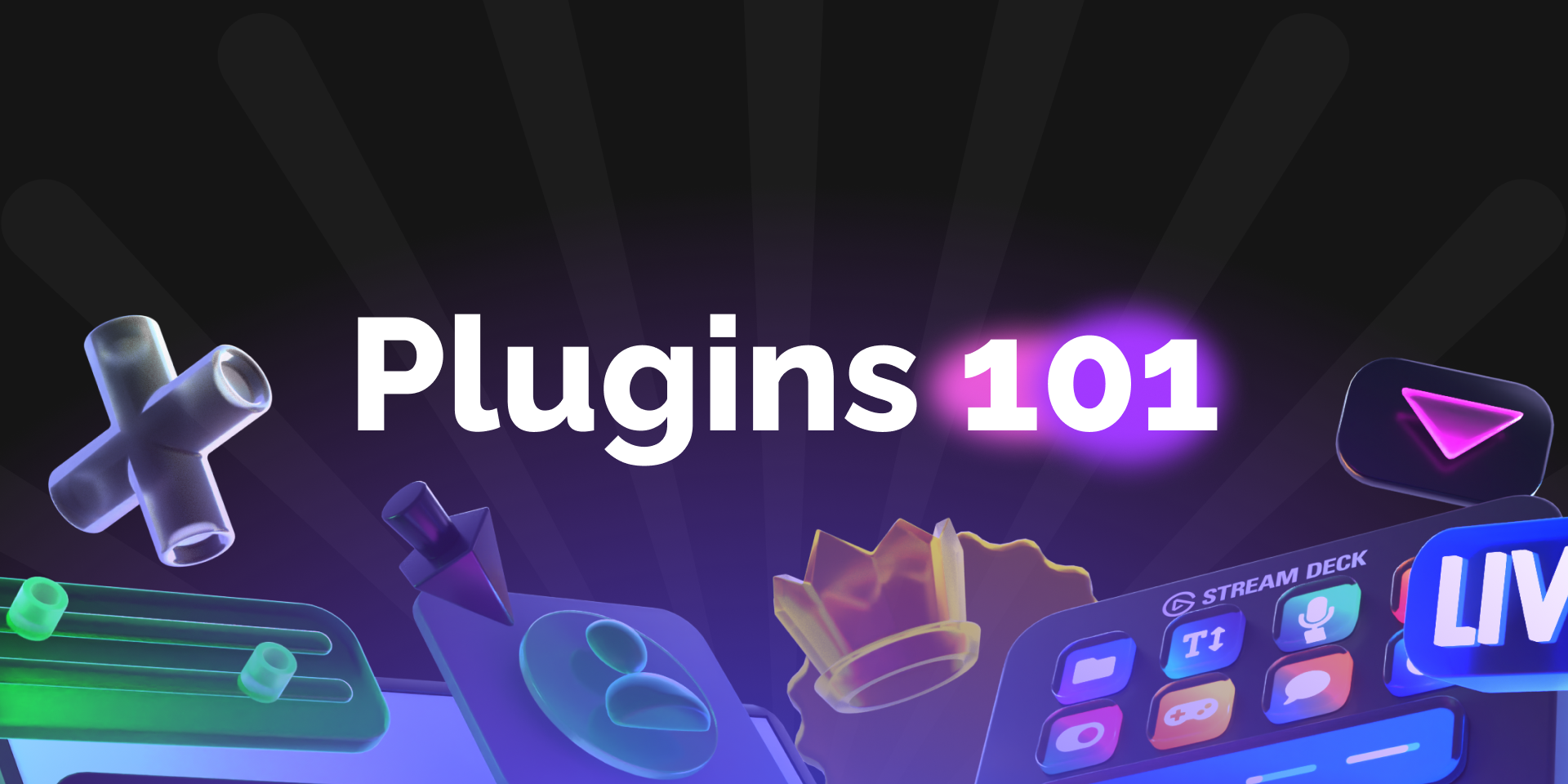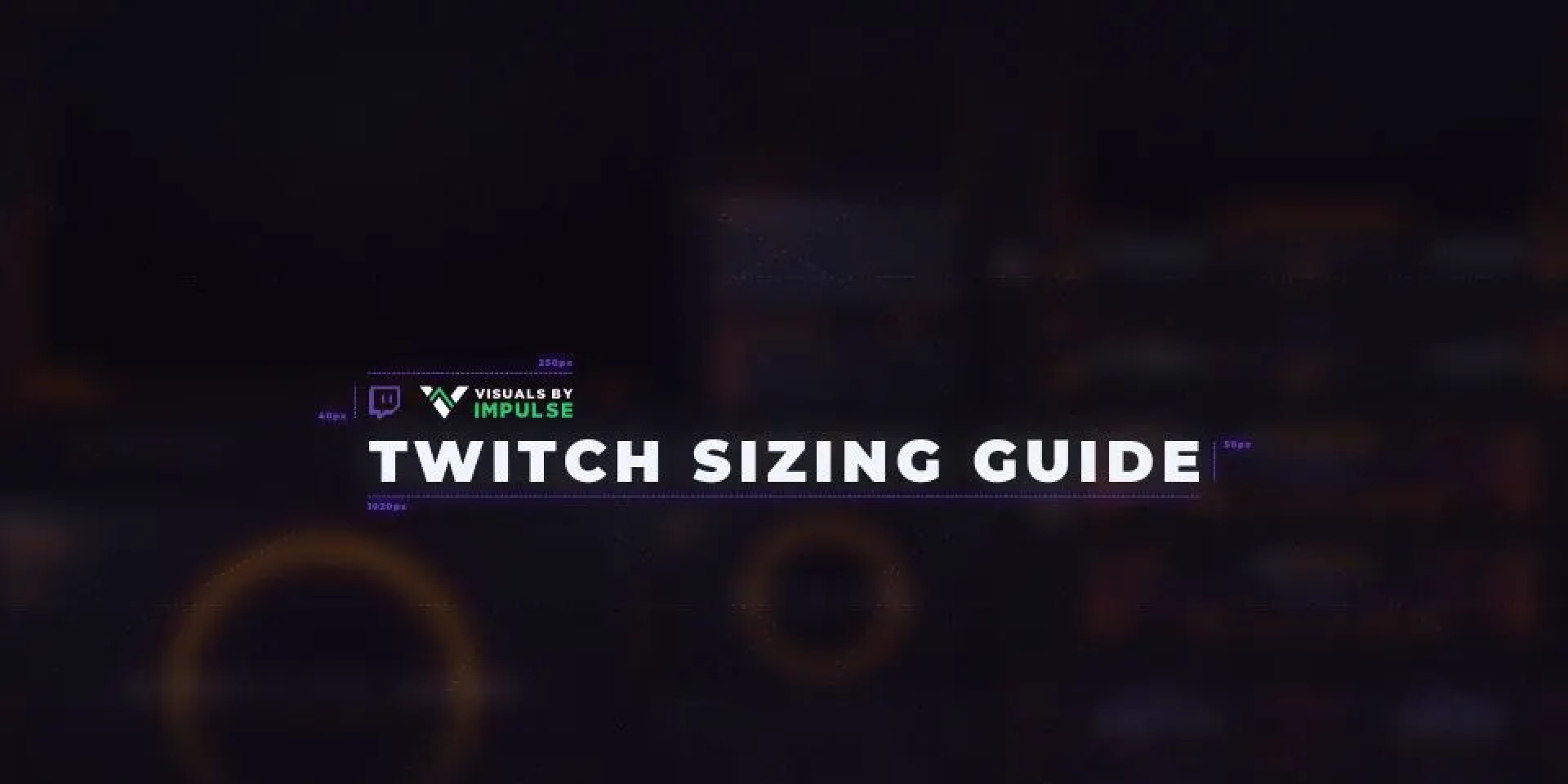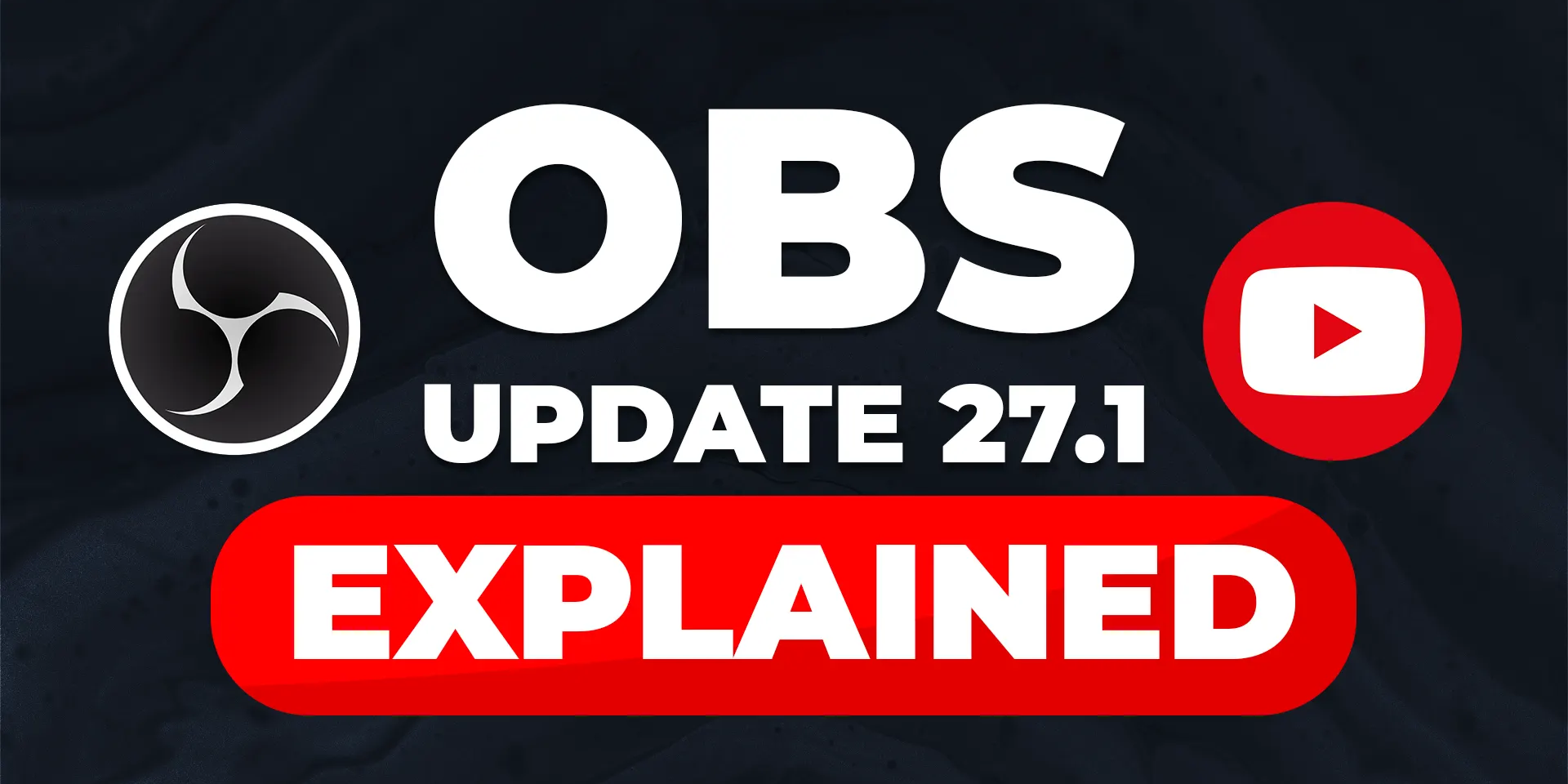How-to
Use multi actions to do more with less

Chris McNamara
Technical Marketing Specialist
April 12, 2023
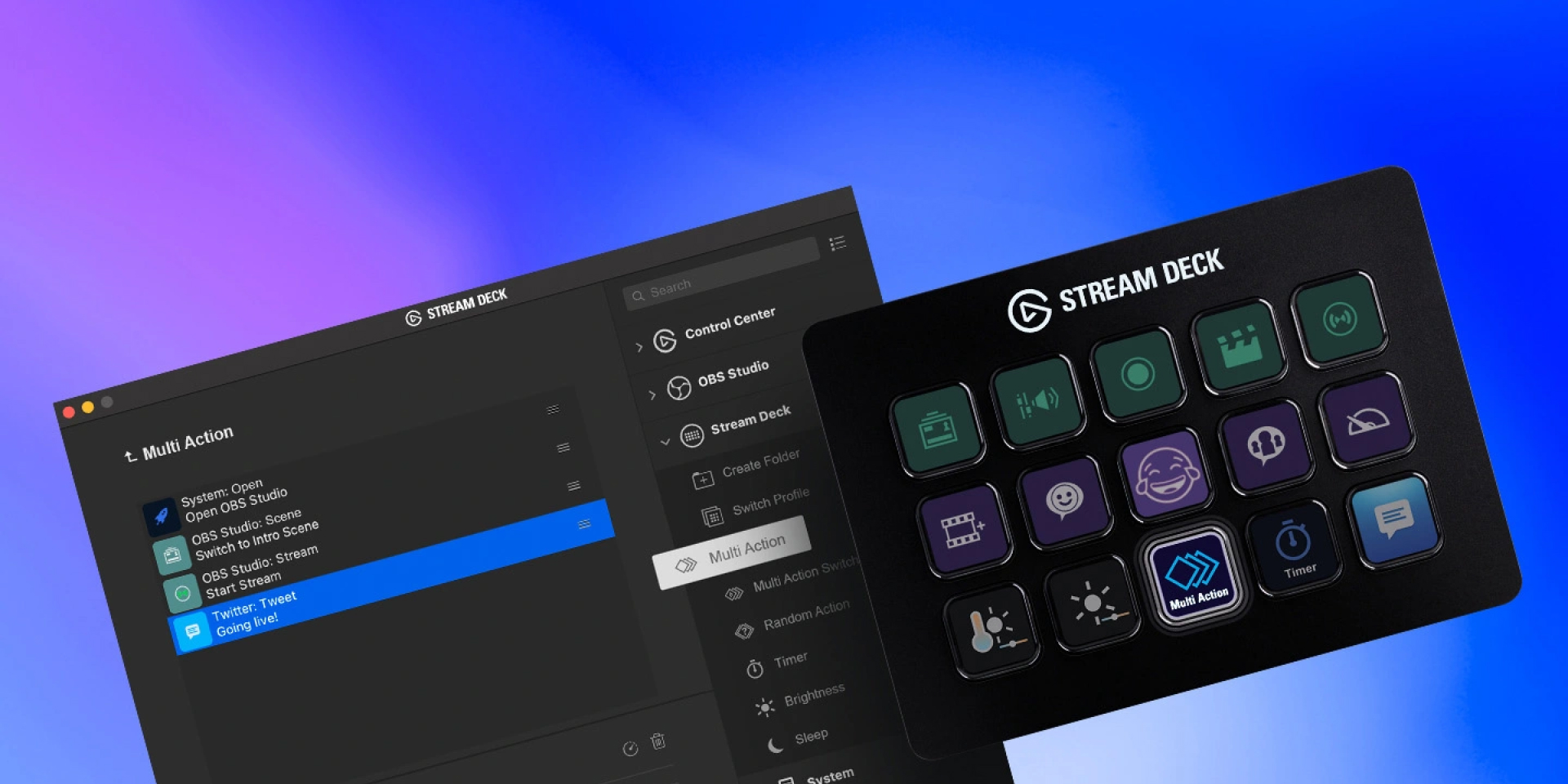
With multi actions, carry out multiple actions with a single key. This is perfect for anyone who launches numerous programs or websites. Open OBS Studio, switch to a specific scene, play music, tweet you're live. You can even fine-tune it by adding delays in-between each action. Let's take a look closer look, and before the end of the article we'll create our own multi action for OBS Studio.
What’s a multi action?
Before we start exploring the capabilities of multi actions, let's assume you've never heard of them. First open your Stream Deck app on PC or Mac. Then perform a search for "multi action" — or locate the Multi Action group in your app's actions list. Multi actions can even be combined with third-party plugins to create awesome effects.
Once a multi action key is pressed, its actions will trigger in chronological order — starting from the top of the list. You can drag and drop each action into the multi action list and adjust them accordingly.
What about multi action switches?
Why have one when you can have two? A multi action switch combines two set of multi actions into one key. Set up robust keys that can start and end your stream — or turn on and off a group of Key Lights or smart devices.
Creating a multi action
Now that we've scratched the surface, let's create our first multi action. In this example, we’ll use OBS Studio to load a particular scene, start your stream, tweet we're live. All with a single key press
Step one
Drag a multi action from the actions list onto a blank key.
Step two
Once the multi action has been created, select it to start configuring. You can now drag actions into it to customize.
Step three
Return to your actions list, locate the System group and add the Open action to your multi action. Now in the property inspector, add OBS Studio to App / File. If you have an OBS shortcut, drag it into the empty field. You can also enter the path manually, paste it in, or select it by using the More button.
By default, your OBS Studio files should be found here: C:\Program Files\obs-studio\bin\64bit\obs64.exe
Step four
Add the Scene action from the OBS Studio plugin. Now in the property inspector, select your intro scene if you have one.
Step five
Add the Stream action from OBS Studio to your multi action timeline. In the property inspector, make sure to select Start from the dropdown.
You can also add a customizable delay between each action. You can find delays in the actions list under the Multi action group.
Step six
Finally, let's post a tweet that we're live. Add a Tweet action, located in the Twitter group of your actions list. Now in the property inspector select your account, or add a new one. Then add any text or links you wish to tweet out. You can also add an attachment like a picture or GIF to your tweet.
After that, your multi action is complete. You can now close it and try testing to make sure everything works.
By default, your multi actions have a delay of 100 milliseconds (ms) between actions, but you can adjust timing to find the right fit.
Putting it into action
With multi actions, the opportunities are endless. From automatically opening apps like OBS Studio to resizing images in Photoshop, there are many ways to utilize them. Before we go, check out how our partner Wicked Sarah uses multi action — hopefully it inspires you!