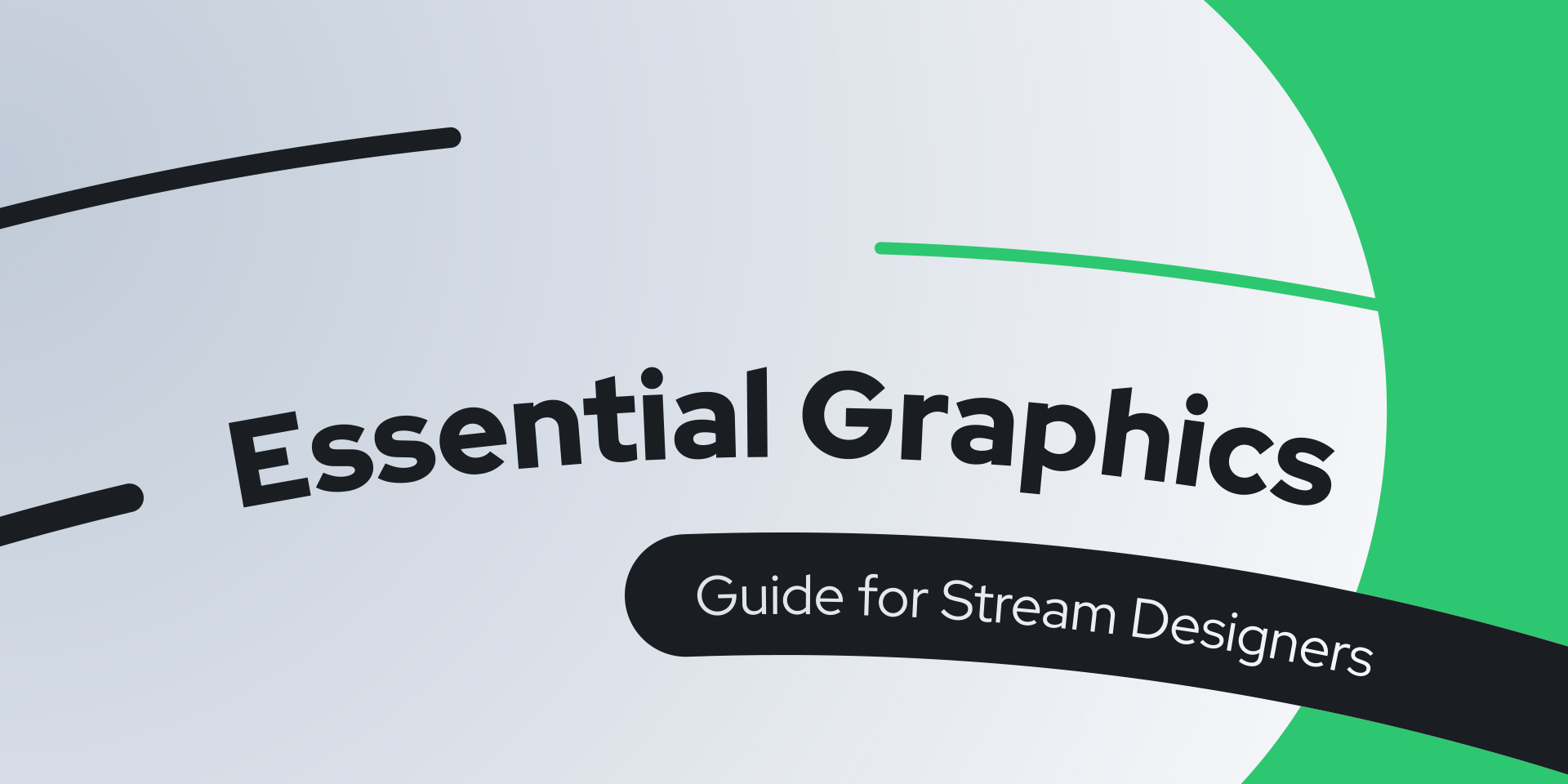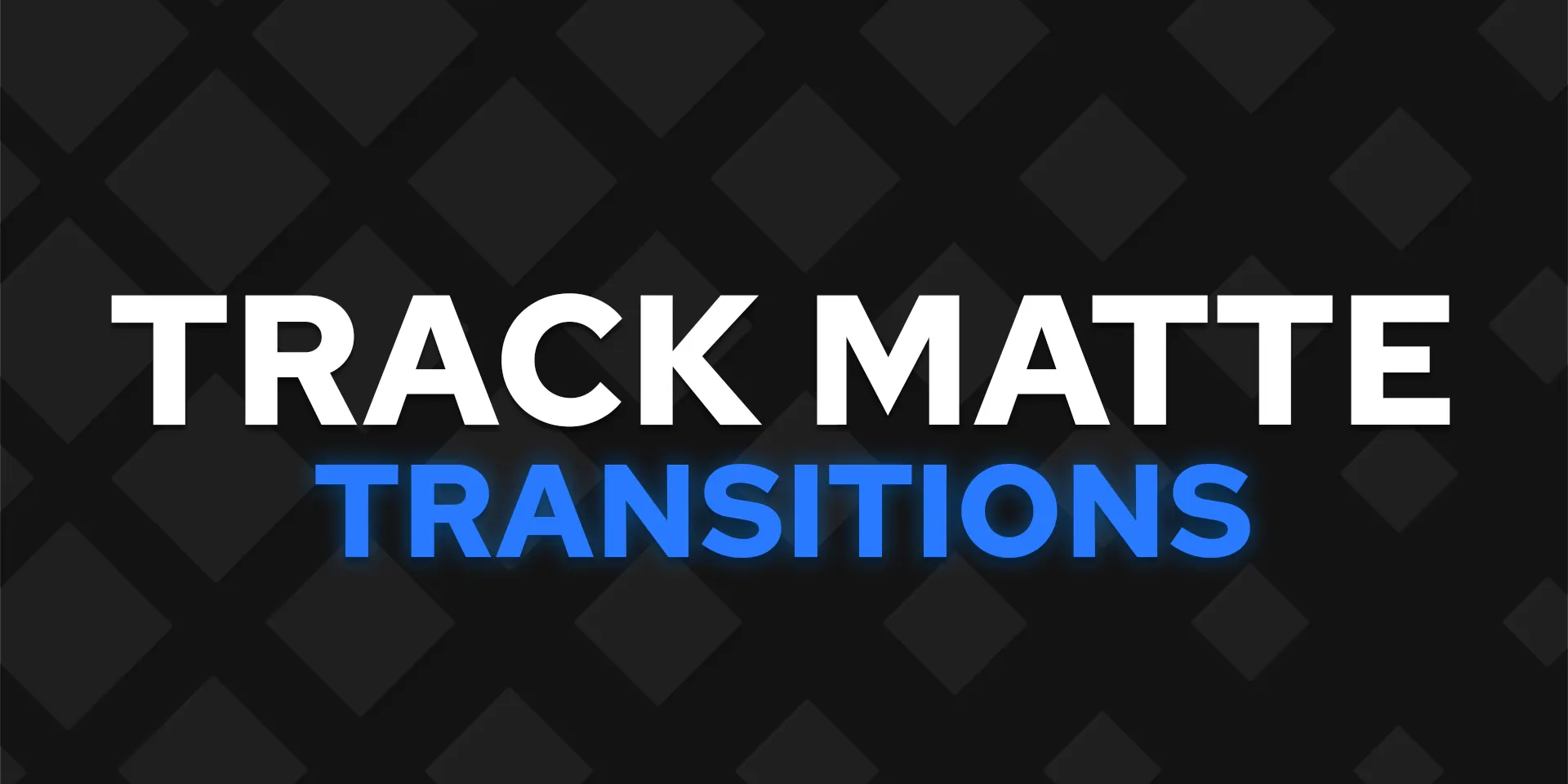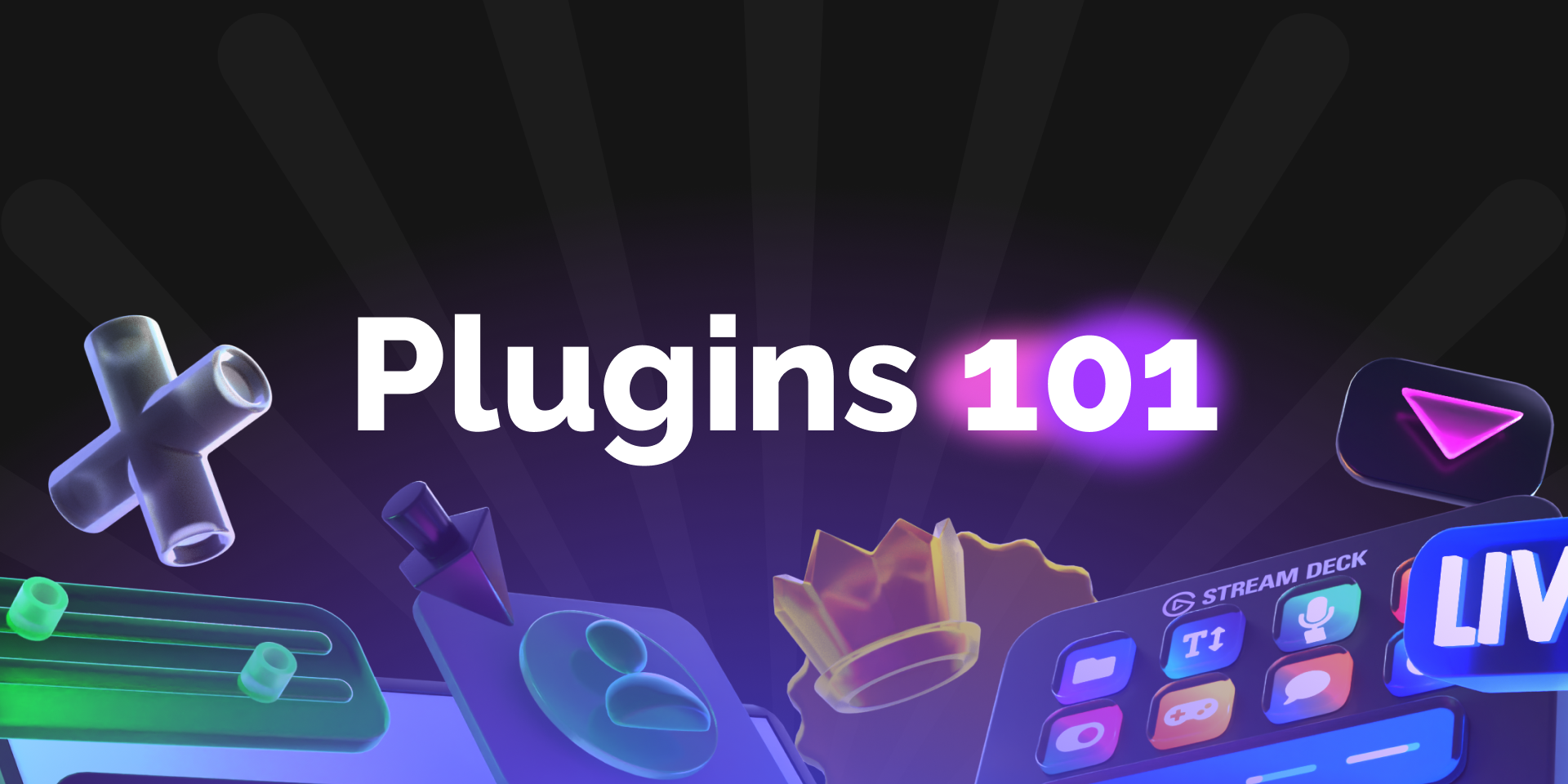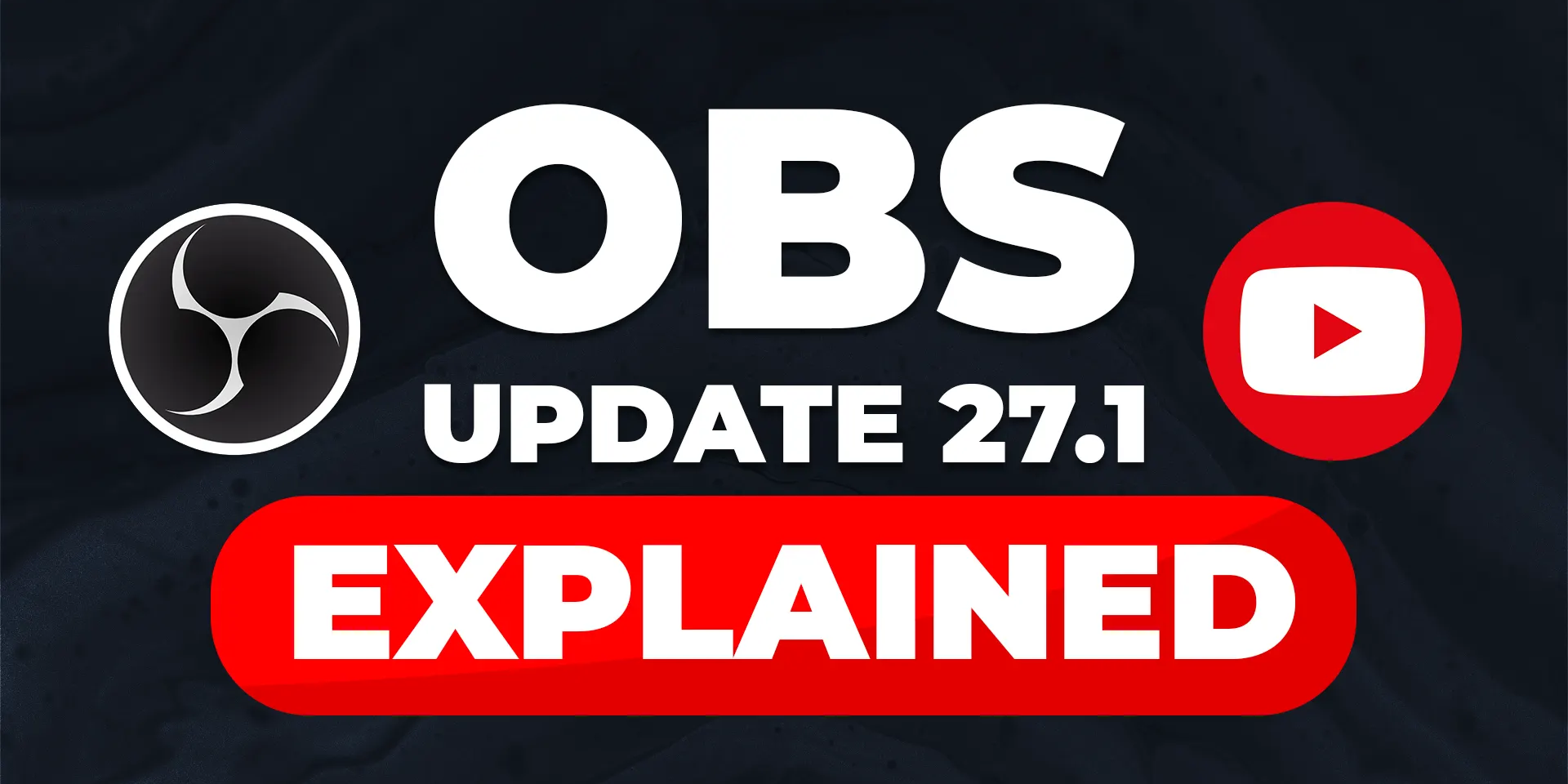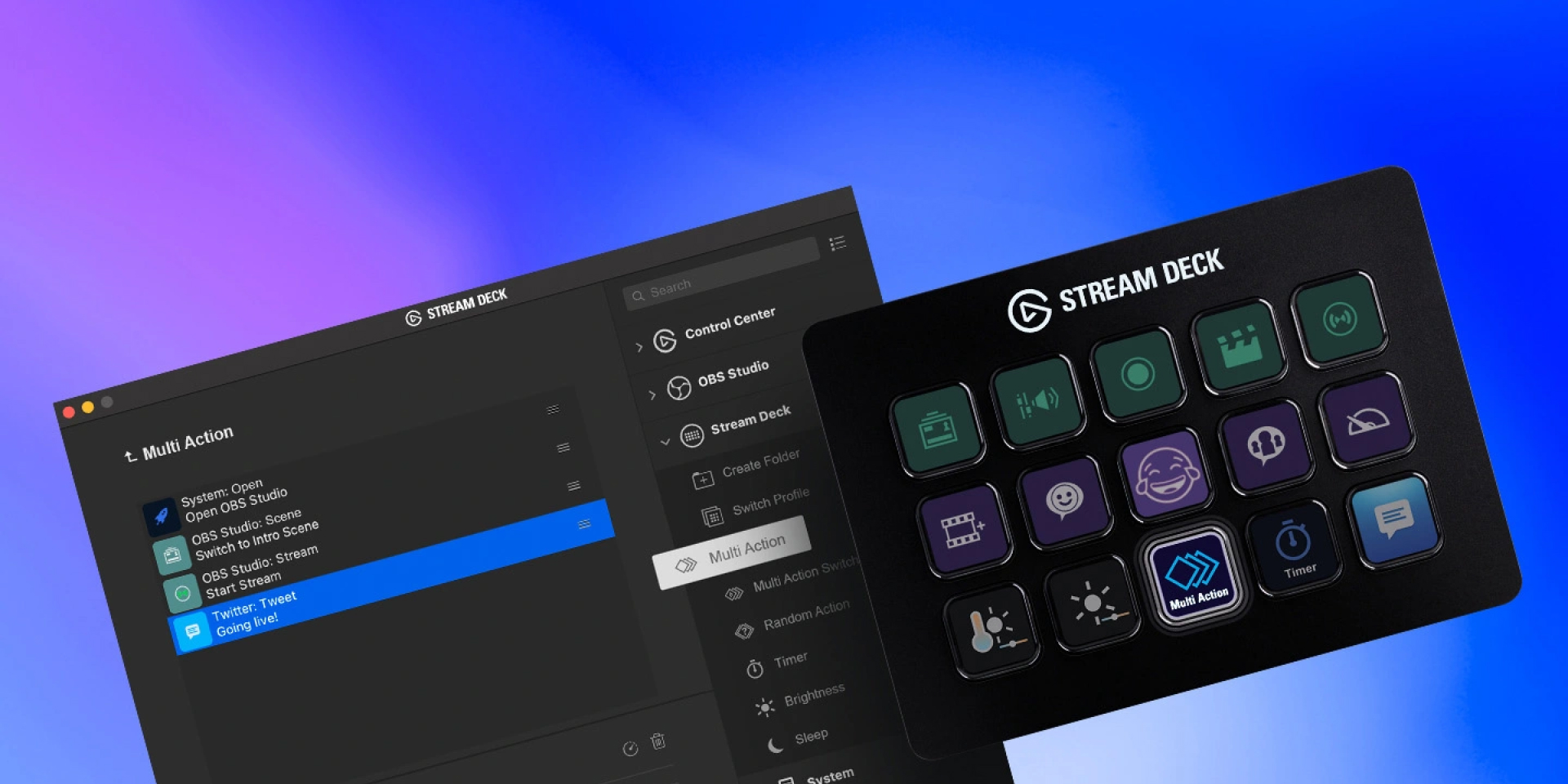How-to
Twitch Graphics Size

Nick Avola
Senior Marketing Specialist
June 17, 2023
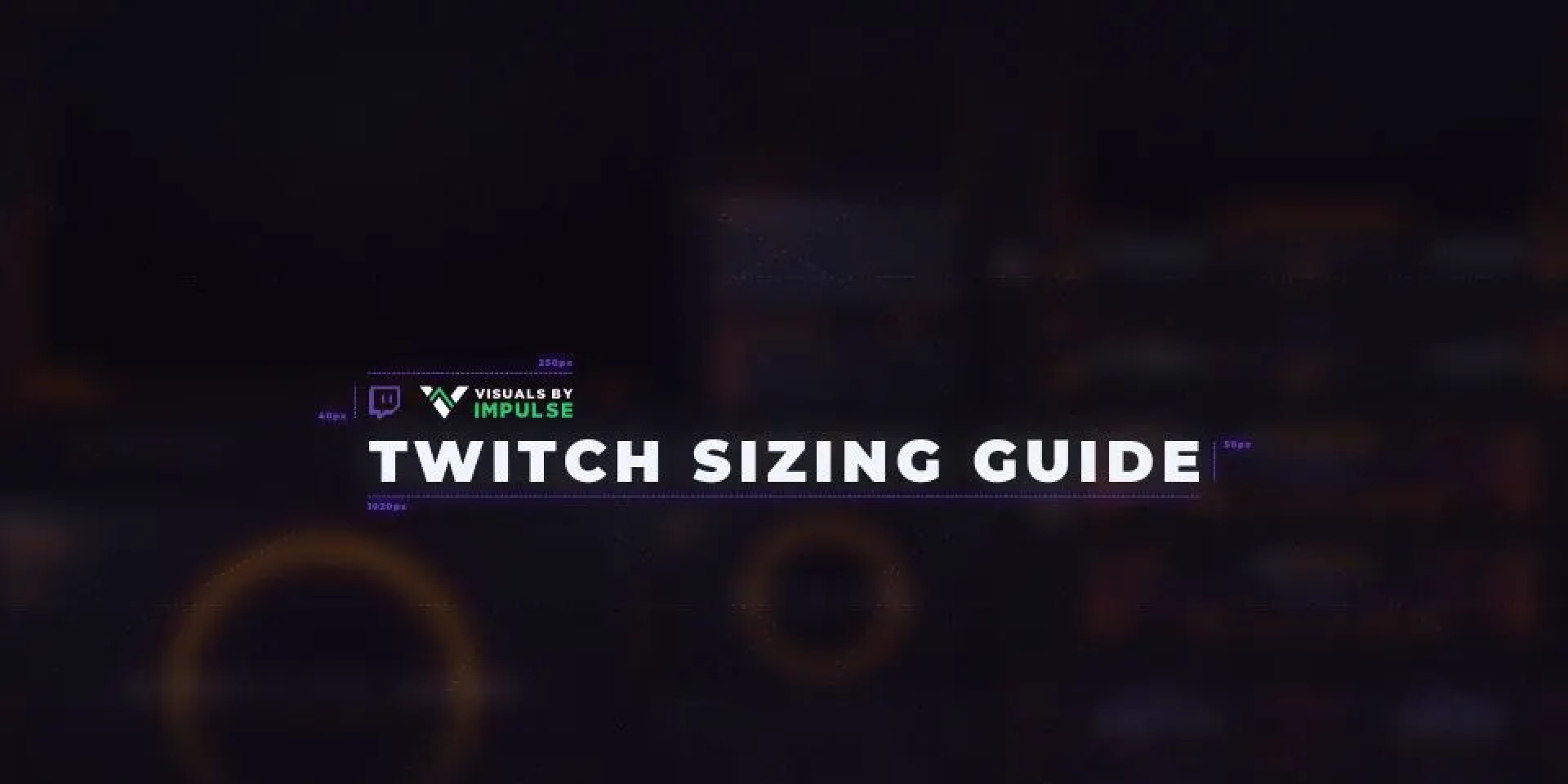
Are you a stream designer? DIY streamer on a budget? Consider this the ultimate guide to Twitch graphics size — and the bible for creative-types.
We’re going to show you all the best specs for your Twitch graphics. Dimensions, file sizes and formats for all the essential overlays and stream designs, including:
Profile picture and banners
Webcam overlays
Twitch panels
Video player banner
Stream alerts
Emotes and badges
This guide to Twitch graphics size is designed for both artists and streamers — a quick reference you can keep bookmarked. Everything has been tested and optimized by our team of 50+ Twitch creatives. We used only the latest, up-to-date specs for 2021-2022 and beyond. And we’ll continue to roll out new updates over time.
Let’s get started.
Twitch Profile Picture (Avatar) Size
Let’s start with the basics. Your Profile Picture, also referred to as an Avatar, is the primary image associated with your Twitch channel. It’s likely to be a new viewer’s first impression of your stream brand, so make it count.
And it appears everywhere. Here are a few key locations where viewers will spot it:
Twitch Navigation and Channel Search
‘Going-Live’ Email Alert Notifications
Web Searches (Including Google)
Twitter Posts Including Your Stream Link
So don’t be a pleb. Get your sizing correct.
Note that unlike most other stream graphics, Profile Pictures are square – you’ll need to use a 1:1 aspect ratio (height and width equal). Twitch recommends minimum dimensions of 200 x 200 pixels, with a maximum of 256 x 256 pixels. We suggest using 256 x 256, if possible, to ensure the highest image quality possible – anything over this size and Twitch will automatically scale down your image. Maximum file size is 10MB, and accepted file types include JPEG & PNG.
Recommended Dimensions: 256 x 256 pixels
Maximum File Size: 10MB
Accepted File Types: JPEG, PNG
Tips From the Designers:
We recommend using your main brand image here, whether that’s a kick-butt stream logo or a photo of your big beautiful mug. Whichever you choose, make sure the subject fits into as much of the frame as possible. This is because the Profile Picture (which is already small to start with) will often be scaled down further to fit on different devices, Twitch navigation, etc.
The final product should be clear and distinct – viewers should immediately be able to recognize your channel from your profile image. If they need to squint to make out your image, you’re doing it wrong.
Twitch Profile Banner Size
The optimal height for your profile banner is 480px. Anything taller or shorter will be automatically scaled by Twitch. Avoid this as it could reduce your image quality.
Width can be a bit more tricky. Technically, Twitch recommends a banner width of 900px, although we suggest designing wider for better scaling on large screens. Why is that?
Well, 900px will look just fine on small and normal-sized screens. That includes mobile devices, tablets and standard monitors. However, on larger, high-resolution screens such as TVs or ultrawide monitors, your image is going to be stretched far beyond 900px. And that can cause severe distortion, leaving you with a blurry, grainy banner image.
To counter this, we recommend increasing width to 1200px. This allows for better scaling on wider screens, leaving you with a crisp, clean banner at any resolution. Anything wider than 1200px is probably overkill.
Make sure to keep your profile banner below 10MB, otherwise Twitch will compress your image. This can cause image distortion and artifacting, which is a big no-no.
As for format, you have the option of either JPEG or PNG files. A neat trick is to use transparent PNGs, to counter the awkward UI overhang in your banner’s lower-right corner. For the majority of streamers however, JPEGs or non-transparent PNG files will work just fine.
Recommended Dimensions 1200 x 480 pixels
Maximum File Size: 10MB
Recommended File Types: JPEG or PNG
Twitch Webcam (Overlays) Size
There are two popular webcam options to consider here: 16:9 or 4:3 aspect ratios. Ultimately, the choice will depend on your stream camera’s resolution. While 16:9 tends to be more common, some streamers prefer 4:3 webcam frames
Webcams are a bit trickier to assign specific sizes or dimensions. Many streamers will crop their webcams, adjusting and scaling until they find the right size. Others will use image masks in OBS or Streamlabs to change their webcam shape. In reality, webcam size all comes down to personal preference — sizes will vary based on channel, scene selection and in-game UI layouts.
For this reason, it’s tough to recommend a specific webcam resolution — although we do suggest starting as large as possible. That means using a canvas of 1920 x 1080px for most 16:9 webcams, and 1600 x 1200px for 4:3 cams. Starting large allows you to preserve quality as you inevitably scale down your camera to fit smaller spaces.
As for file format, use transparent PNGs for static webcam frames (JPEGs don’t support the transparency needed for most webcams). For animated webcams we’d almost always recommend WEBM, since this format allows for transparency and optimal compression. While you can technically use transparent GIFs, you’ll be dealing with large file sizes that could affect stream performance.
Recommended Dimensions: 1920 x 1080px (16:9), 1600 x 1200px (4:3)
Accepted File Types: PNG (Static), WEBM (Animated)
Tips From the Designers:
While the webcam may seem simple, there are LOTS of options here, and many streamers experiment with multiple design types until they find the right fit. Webcams can range from simple, minimalist frames, to more complex overlays featuring tickers & stream info, to fully-animated, dynamic designs. As always, we recommend sticking with a design that fits your channel’s branding and visual themes.
You’ll also want to play around with the on-screen placement and sizing of your webcam overlay. Playing a game with complicated UI info, like League of Legends or World of Warcraft? Consider minimizing your webcam size and arranging it so that it doesn’t cover key in-game indicators. On the other hand, with Battle Royales or FPS games like Overwatch featuring simpler in-game UIs, you have more leeway RE: webcam layout.
Twitch Panels Size
The maximum panel width is 320 pixels. Anything wider or narrower and Twitch will automatically scale your image to 320px. This can cause distortion, making your panel harder to read for viewers.
Panel height allows for more freedom and creativity. For traditional (i.e. rectangular) panels we recommend a height between 60-100px. This is usually the sweet spot for including a single line of text and an icon inside. These types of panels are great for use as organizational dividers and call-to-actions.
Size recommendation for traditional, rectangular Twitch panels.
A second, more advanced panel type is the square or vertical panel. They are often used for informational purposes, such as displaying emotes, channel rules, PC specs, schedules and sponsors. For these panels, we recommend taking advantage of the upper limits of Twitch’s height specifications, which can go all the way up to 600px!
As for file size, keep your Twitch panels under 2.9MB. Anything larger will be auto-compressed, which could result in a blurry, low-res image.
For format, you definitely want to be using transparent PNG files. While Twitch technically accepts JPEGs, you’ll be limiting yourself creatively. Transparency allows you to use panels with curved borders and design flourishes along the edges. This means more out-of-the-box shapes and art styles, not just linear squares and rectangles. And that’s (almost) always a good thing.
Recommended Dimensions: Traditional: 320 x 60-100 pixels. Tall: 320 x < 600 pixels
Maximum File Size: 2.9MB
Recommended File Format: Transparent PNG
Twitch Video Player Banner Size (Offline Screens)
Video player banners — often referred to as ‘Twitch offline screens’ — have relatively straightforward size specs. Remember, the Twitch video player box is 16:9, so your banner will need to match this aspect ratio. For that reason, most streamers go with dimensions of 1920 x 1080px. This leaves you with a large, high-res canvas that still looks great on larger screens.
Keep your file size below 10MB, otherwise your image will be auto-compressed by Twitch. Unwanted compression can severely diminish the quality of your image, causing pixilation and artifacting.
We recommend using either JPEG or PNG format. While Twitch technically accepts GIF files, it does not support animated offline screens. So if you upload a GIF it will only show the first frame of your animation. And that’s bad.
Recommended Dimensions: 1920 x 1080 pixels
Maximum File Size: 10MB
Recommended File Types: JPEG & PNG
Twitch Alerts Size
When creating your own alerts, we recommend starting from an 800 x 600px canvas. This is the standard size of an OBS browser source or Streamlabs alert box, leaving plenty of room to create, program and set up your design.
Once you’re creating the alert, we recommend using a slightly-narrower width of between 700–750px. This leaves you enough breathing room and padding room on the sides of your alert. The standard height for alerts is between 200-250px. We’ve found this is the sweet spot for most traditional alert types. If you’d like, you can add a bit more height for animation effects, general padding and text messaging. For boxier, tall alerts you could even increase height as far as 800px.
In reality, these dimensions are more suggestions than ironclad rules. There is no perfect alert size, since exact dimensions vary by designer and context. Plus, you’ll probably want to customize your Twitch alert to make it one-of-a-kind.
Size recommendation for Twitch Alerts
Technically, alert file size varies based on which OBS software you’re using: Streamlabs or StreamElements. The maximum file size for Streamlabs is 10MB and on StreamElements it is 30MB. In reality though, you should always try to keep your alert size below 2-3MB. Keeping your file size low ensures best performance across all OBS software.
When it comes to file format, you’ll likely want something that supports transparency. Transparency allows your alerts to have curved borders and non-linear shapes, versus just squares and rectangles. It also lets your alert layer neatly over background gameplay, without obscuring too much of the view for your audience.
JPEG files do not support transparency, so for any static (unanimated) alerts you’ll want to use a transparent PNG. For animated alerts, you’ll want to use WEBM format since those support transparency. Avoid GIF files, as they have terrible compression (important for keeping file size low) and only support 1-bit transparency, which is never ideal.
Recommended Dimensions: 700-750 x 200-250 pixels
Recommended File Size: 2-3MB
Maximum File Size: 10MB (Streamlabs), 30MB (StreamElements)
Recommended File Type: Transparent PNG (Static), WEBM (Animated)
Twitch emote size
Feeling artsy and independent? Looking to create your own emotes? You’ll want to get sizing and formatting right, since all emotes need to be submitted to Twitch for review before you can use them on your channel. Each emote needs to be submitted in the following three sizes: 28 x 28 pixels, 56 x 56 pixels, and 112 x 112 pixels – so be sure to save out three different versions. All emotes must be transparent, so you’ll need to stick with PNG format. Oh, and maximum file size is 512KB.
Recommended Dimensions: 112 x 112px, 56 x 56px, & 28 x 28px
Maximum File Size: 512KB
Recommended File Types: PNG, GIF
Tips From the Designers:
Think about your favorite emotes. They’re all relatively simple designs, when you really think about it. That’s the key – your emotes should be simple but iconic to your streamer brand. We often see streamers make the mistake of packing too much detail into their emotes. Sure, it may look great in high resolution, but once you scale it down to the tiny size of 28 x 28 pixels (as it will appear in chat), all those extra details will be lost. Chat will be left squinting at your blurry, chaotic design. Feelsbadman.
So keep it simple. Use a well-defined image that can still be clearly recognized in bite-size. This includes text – all words or phrases should be big, because text is one of the first things to be lost when your emote is scaled down.
Twitch sub badge size
Think of your favorite streamer’s Chat. When you roll in there as a Subscriber, you rep that channel badge with pride. You’re a veteran of their stream and you’ve directly supported their broadcasting career. Pride, loyalty, epeen… Whatever you call it, that same phenomena can be recreated on your channel when you upload custom Subscriber Badges.
Twitch Sub Badges are automatically displayed next to a subscribed viewer’s name in Chat, and are exclusive to your channel. Twitch Affiliates and Partners have the ability to upload custom designs for this ‘Base Badge’, which indicates the viewer has been subscribed for at least one month to your channel. The default Base Badge is a star… Don’t be that guy/girl. Go with a design unique to your Twitch channel and brand – trust us, it will pay off.
Affiliates and Partners also have the ability to upload Loyalty Badges, which are unique custom badges reflecting the length a viewer has been Subscribed to your channel. For example, a 6-month Subscriber to your channel would have a different badge design than a 3-month Subscriber. This is an opportunity for you to reward your most loyal Subs with exclusive flair in chat – and is also an incentive for viewers to stay subscribed in hopes of unlocking the next tier of badges. Currently, Affiliates can upload custom loyalty badges for 3-month, 6-month, and 1-Year Subscribers (in addition to their Base Badge). Partners unlock additional slots for viewers with Subs between 2-and 8-years.
Unlike Emotes, badges do not require Twitch review and approval – you can upload them to your channel as soon as they’re ready. Each badge needs to be uploaded in three sizes: 18 x 18 pixels, 36 x 36 pixels, and 72 x 72 pixels, so save out three different copies of each badge. All badges need to be transparent PNG files, with a maximum file size of 25KB.
Recommended Dimensions: 72 x 72px, 36 x 36px, & 18 x 18px
Maximum File Size: 25KB
Recommended File Types: PNG
Tips From the Designers:
As we discussed with emotes, your designs should be clear and simple to compensate for size scale-down. This is extra-true for Subscriber Badges, which are almost half the size of your standard chat emote. There is a reason that most of the best Twitch Badges are minimalist, simplistic designs. Don’t over-complicate things.
On a tight budget or short on time? Opt for simple color changes to your badges, as opposed to entirely unique designs. For example, Base Sub is a red heart, 3-month is a green heart, 6-month is a purple heart, etc. When done right, these can be as effective as unique badge designs – although most streamers prefer to upgrade to unique designs once they have the resources or time to do so.
Conclusion
This you’ve mastered Twitch graphics sizes? With this guide, you’ve got everything you need to start creating. Now all that’s left to do is to prepare your canvas!
We’re confident you’ve got all the tools you need to take the next step, but if you need any help along the way our team of pro stream designers is here to lend a hand. Our collection of premium free and premade Twitch overlays is always at your disposal. And when the day comes for personalized, custom stream design for your channel, you know who to call.