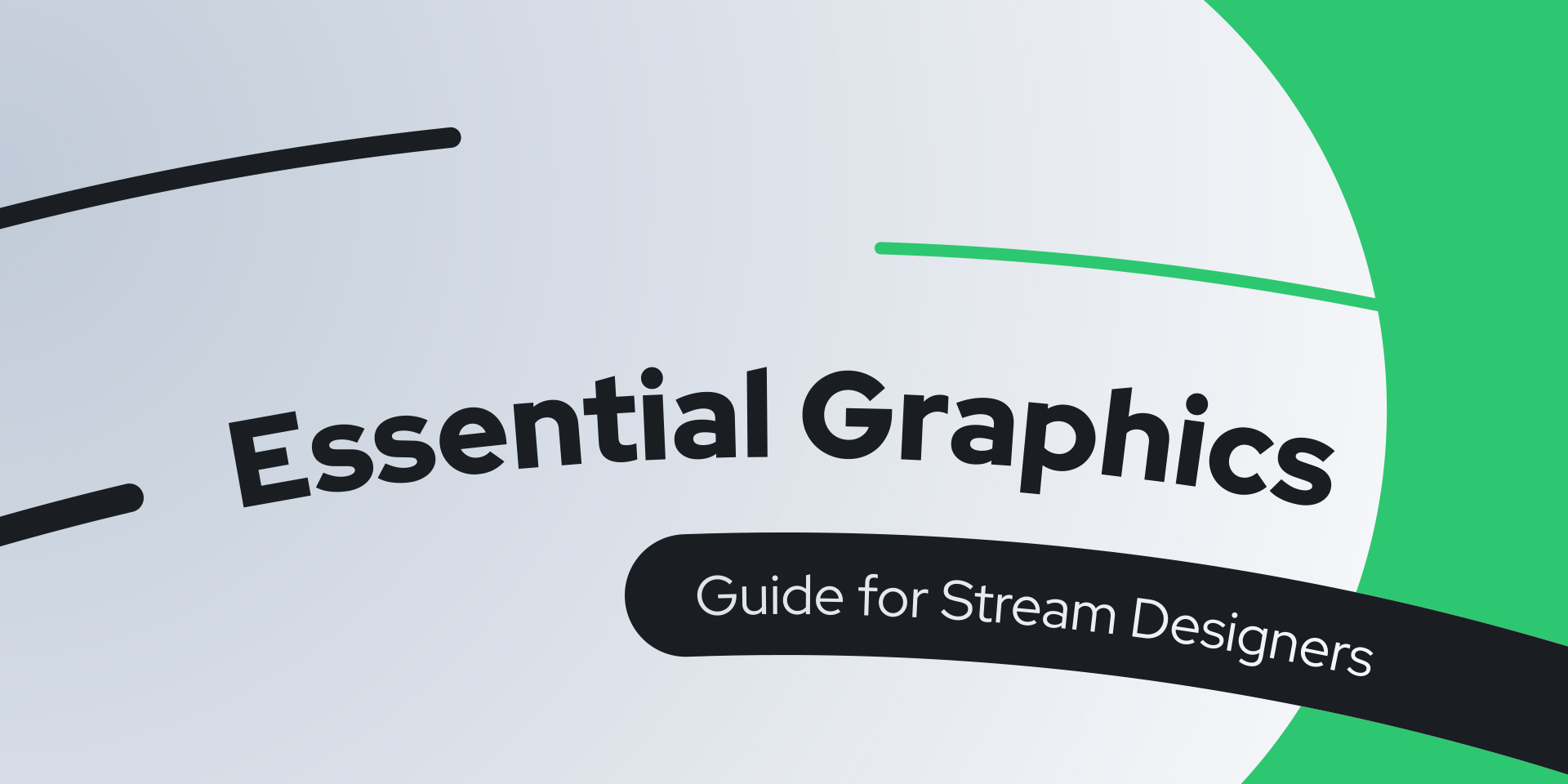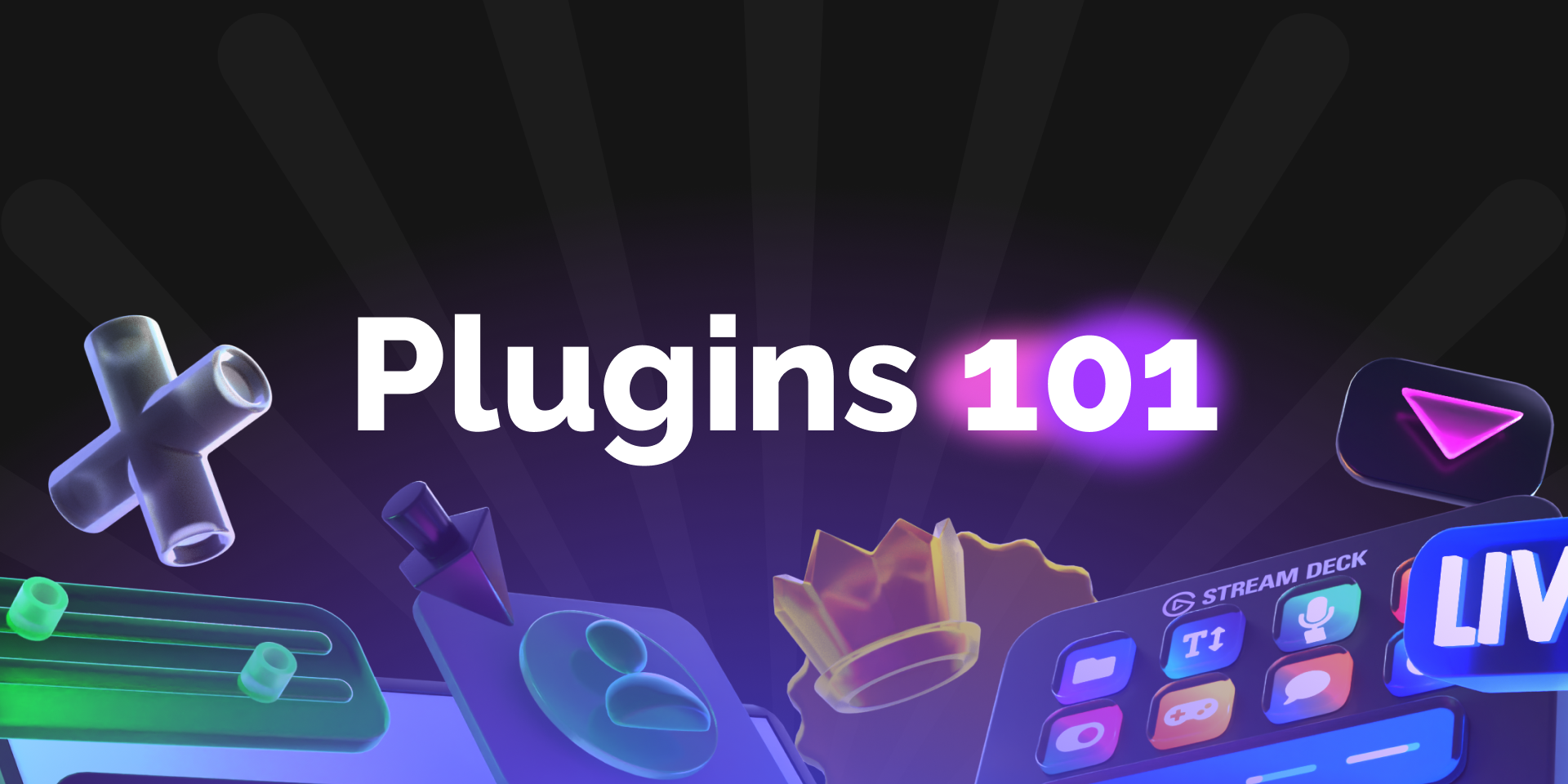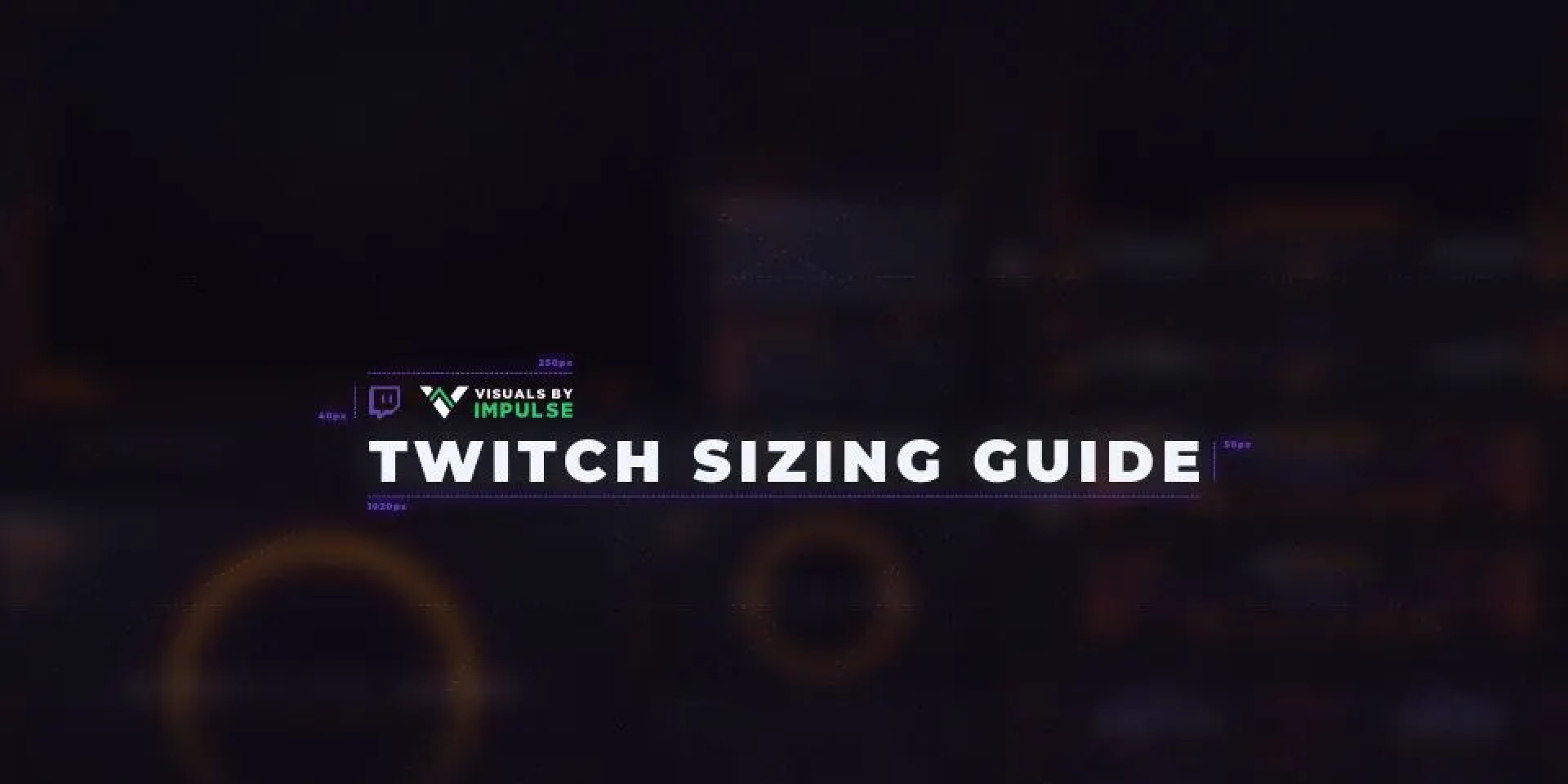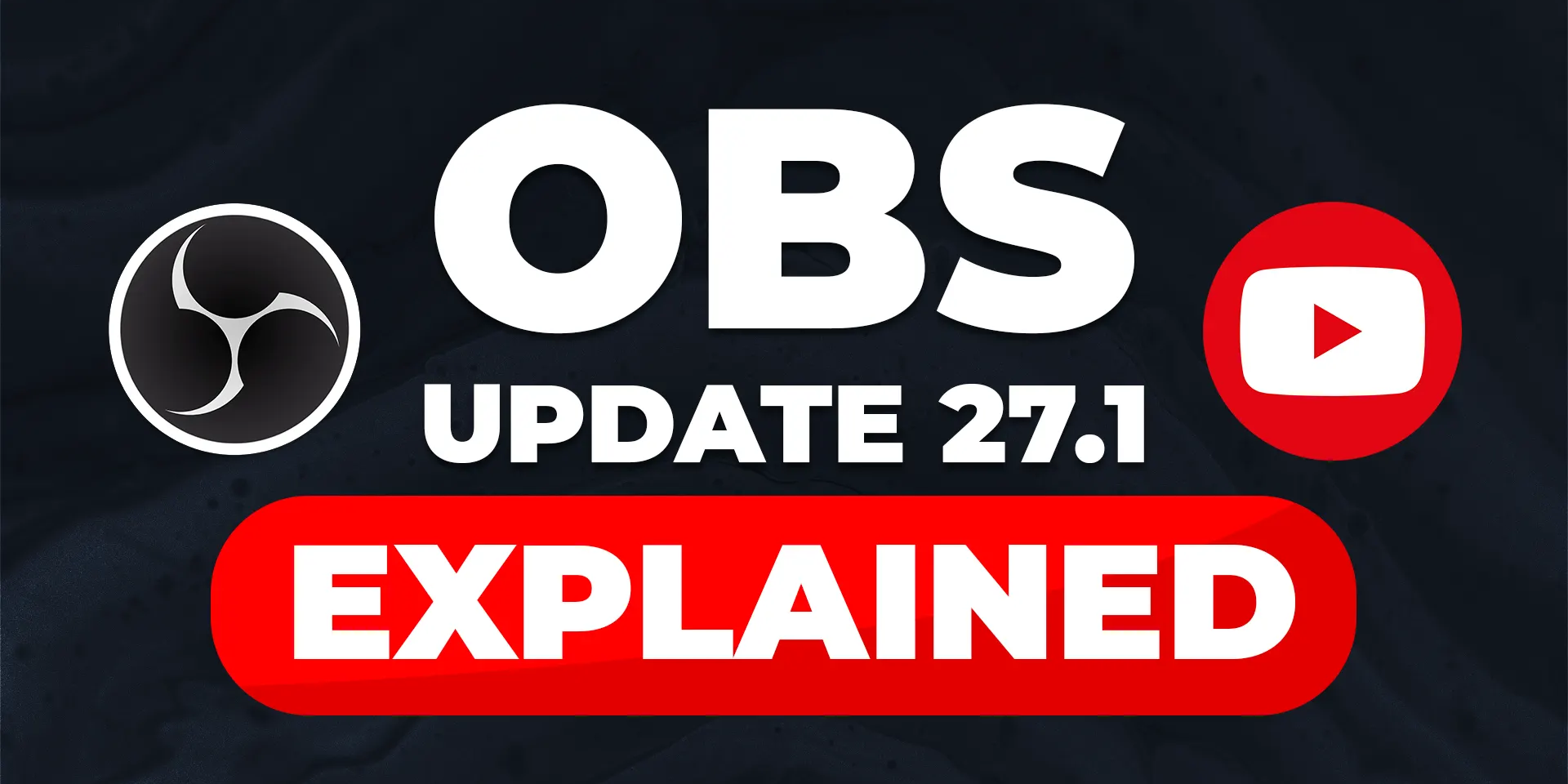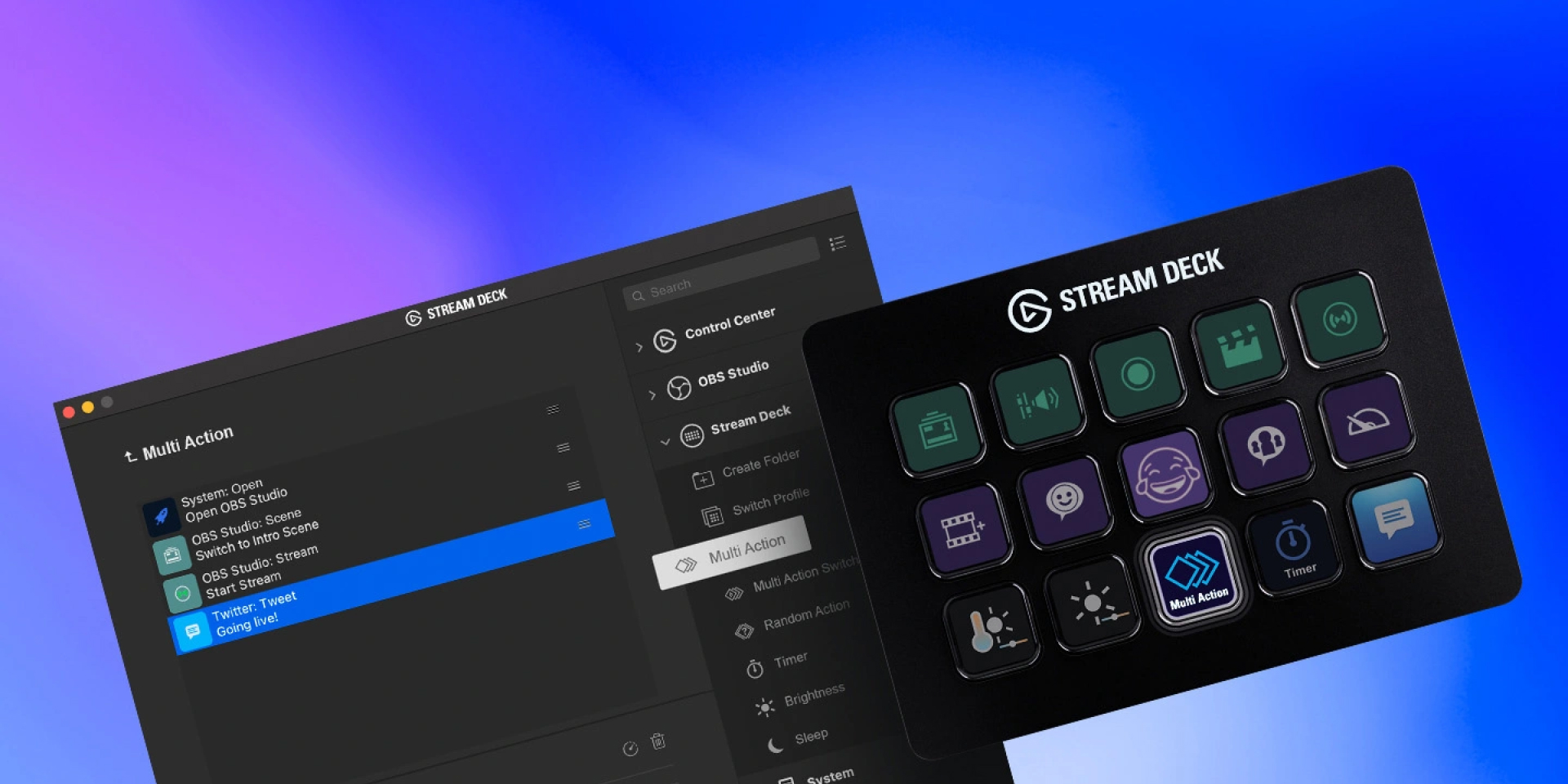How-to
Track Matte Transitions – Upgrade your OBS Stingers

Nick Avola
Senior Marketing Specialist
June 21, 2023
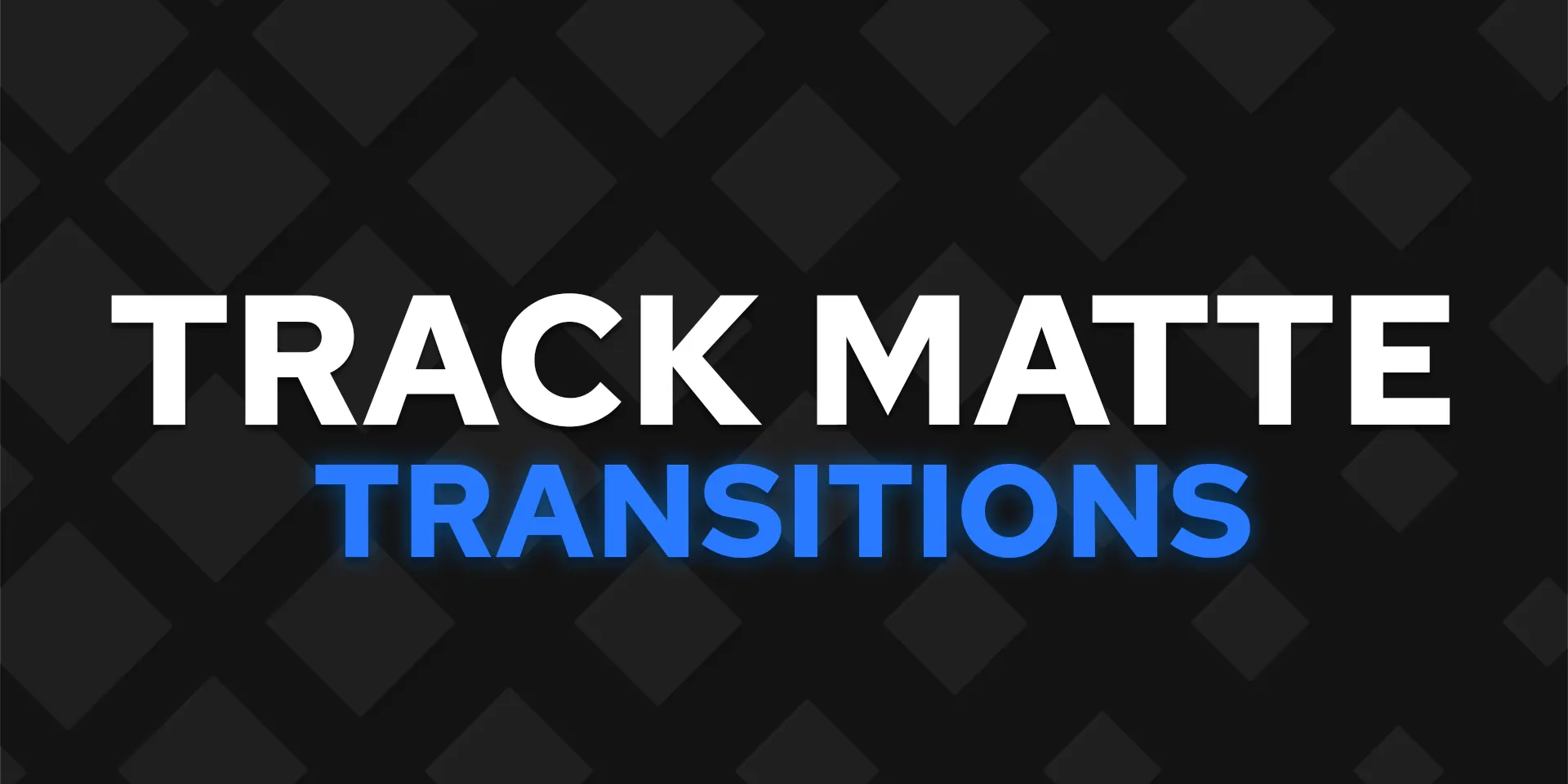
Want to get started with track matte transitions? If so, you may have many questions. “What’s all the hype about?” “What makes them different from classic stingers?” “How do I use them…or even find them?”
As you may have heard, in June of 2021 OBS Studio launched Update 27.0. And with it came a new feature; track matte transitions. Shortly after, Streamlabs OBS followed suit, releasing a matte transition option of its own.
If you haven’t started adding matte stingers to your repertoire, now is the time. Track matte transitions offer unique advantages over traditional stingers. Now, more and more creators are learning to master them — and reaping the benefits. If you wait too long, you could be left in the dust.
Track matte transitions are a new format of broadcast stingers, available on OBS and Streamlabs. They go beyond traditional stingers, eliminating the need to manually set cut points. Moreover, matte transitions allow viewers to see both scenes simultaneously—instead of one-at-a-time—thanks to the power of transparency.
That said, here’s what they look like in action:
Top: Track matte transition. Bottom: Classic stinger transition.
Spot the difference? If not, hang tight. In this guide, we’ll show you the main differences between classic stingers and track matte transitions. Then we’ll teach you how to set up your matte stingers in OBS and Streamlabs. Soon you’ll be mastering track matte transitions — and trying them out on-stream.
Want a head start? Later, we’re going to give you 10 free track matte transitions. Download them early and start experimenting. We’ll unpack what’s inside in a few short minutes.
You can also learn the ropes from our friend, Chris. Check out the video tutorial below:
Ready to get started? Let’s begin with the basics.
What are track matte transitions?
So what exactly is a “track matte”? Let’s talk terminology first.
A track matte marks out an area of transparency within a graphic or video. You can add them to anything: an image, text, shape, or—in our case—a video. Track mattes dissolve the topmost layer, revealing what’s behind it.
For example, let’s say you stack two pieces of paper on top of each other. The top is red, the bottom is blue. Because the red piece is on top, the blue is completely hidden. However, with track mattes we can add—let’s say—a transparent circle in the middle of the top red layer. This allows us to see through, exposing the blue underneath it. We can now see both layers—red and blue—at the same time.
A track matte exposes the blue layer that was previously hidden.
This allows you to “cut out” portions of an image or video — in a sense, making it invisible.
(Note: In many ways, track mattes are similar to Image Masks. Streamers often use masks to alter their webcam shapes, for example using circles or squares.)
So what happens when you apply track mattes to stinger transitions? Well, the end result is pretty cool. Let’s find out.
Classic stingers vs matte transitions
In OBS, transitions are used to segue between two scenes. For example, from your gameplay to your intermission scene. But not all transitions are built the same. A track matte transition is very different from the usual stinger transitions found in OBS Studio or SLOBS. Just how different?
First, let’s explore the classic stringer transition.
Traditional stinger transitions layer an animation on TOP of both scenes. At some point during this stinger, a new scene is swapped in to replace the old one. That scene transition is hidden underneath the stinger animation, so viewers don’t notice an abrupt shift.
Let’s see an example in action:
It’s important to get the timing precisely right. You, the streamer, have to set the exact moment—called the “transition point” or “cut point“—where the first scene switches to the second. This is often done using units of time (in milliseconds) or a frame count. If you set your transition point too early or late, the animations won’t line up.
Now let’s slow down that earlier animation to identify the cut point:
Catch it? Notice how it covers up the change between Scene A and Scene B? To do this, classic stingers need to fill the entire screen — so that they conceal the scene swap underneath. Viewers only ever see one scene at a time.
What makes track matte transitions so special?
On the flipside, with matte stingers you don’t need to manually-set cut points. That’s because track matte transitions don’t need to cover the entire screen, as with classic stingers. Instead, your viewers see both scenes at the same time. That is, in some areas they’ll see the previous scene — while in others the next scene will be visible.
This allows you to gradually reveal new scenes, versus the sudden shift of traditional OBS stingers. It also means you can experiment with cool new shapes, patterns and animation effects.
Let’s see one in action:
Blue: previous scene. Green: next scene.
See the difference? Notice how you can see parts of both scenes simultaneously? Pretty cool, huh. Track matte transitions open up a new world of stinger possibilities.
But how is this effect achieved? Well, as mentioned before, track matte harnesses the power of transparency — and the same is true for track matte transitions. During creation, the motion designer first makes a track matte-only video. This marks specific areas for transparency, creating two layers: black and white. White represents the next scene. Black is invisible; that is, areas where the previous scene can still be seen.
White: next scene. Black: previous scene.
Next, the designer creates a traditional stinger video overlay. This gives the transition its colors, depth, and texture. Once ready, the stinger overlay is combined with the track matte. Most commonly, this means placing the two videos side-by-side — with the stinger on the left and the track matte on the right.
Here’s what a finished track matte transition file may look like:
Other times, the videos may be stacked vertically. In this case the stinger goes on top, and the track matte below it:
Trippy, right? Don’t worry if it looks strange now. Later, your OBS software will merge the two videos together into one compact transition.
Now that we know how they work, let’s see where you might want to use matte stingers in your broadcast.
When should I use matte stingers?
The answer depends on your audience, content, and production level. Consider track matte transitions a new tool in your content creation toolbox. They go beyond traditional stingers, giving you another means to stand out. For those with strong brands, they also offer a new way to customize your channel graphics.
Matte stingers tend to perform best when switching between scenes with very distinct layouts. When scenes are different enough from each other, track matte transitions make that much more of an impact. The more similar the scenes, the less noticeable the transition.
Now let’s figure out how to set up track matte transitions in OBS and Streamlabs.
Setting up your track matte transition
Need step-by-step install instructions? Let’s get you started, first with the classic streaming software, OBS Studio.
OBS Studio Setup
Once you have a track matte transition that you like, it’s straightforward getting them into OBS Studio.
Find your Scene Transition Dock
In the pulldown, select Add: Stinger.
Enter a name for the transition and click OK.
Click Browse next to Video File.
Navigate to your transition file and click Open.
Back in the Properties window, check the box Use a Track Matte.
Locate the Matte Layout dropdown. The two main options are Same file, side-by-side and Same file, stacked. Which one you select depends on your unique transition file. If it’s a Visuals by Impulse design, it’s likely side-by-side. Other marketplaces or designers may prefer stacked. Check your product specs and setup instructions to find out for sure. Or, open up your file and see for yourself — are the videos positioned next to each other, or one on top of the other? [Note: OBS Update 27.1 added a third option here, Mask Only. This removes the stinger overlay video, leaving just the track matte.
Finally, review your transition by clicking Preview Transition. If satisfied, click OK.
Streamlabs OBS Setup
1. If you’re a Streamlabs user, the setup process is pretty similar. Let’s walk you through the steps: In the Scene Selector, click the gear icon to edit scene transitions.
2. Click Add Transition.
3. Give your transition a custom name. From the Type dropdown, select Stinger.
4. Click Browse and navigate to your new transition. Select the file and click Open.
5. Check the Use a Track Matte box.
6. Locate the Matte Layout dropdown. Choose either Same file, side-by-side or Same file, stacked. To find out, check your transition specs or setup guide. Or, give your file a manual inspection by opening it up. If the two videos are next to each other, select side-by-side. If they’re arranged vertically, choose stacked. [Note: You can ignore Mask only for now. This is an advanced mode, worth a separate conversation.]
7. When you’re ready, click Done. In the next window, make sure to select your new transition. Then click Done again.
Your track matte transition is now ready to rock!
Enough chitchat, it’s time to get your hands dirty. We’re gearing you up with 10 free track matte transitions. Click below to download and test them out in OBS or Streamlabs.
Inside you’ll find ten different matte stingers, each representing a different art style. Every transition comes with five color options, plus custom sound effects. That way, you can find the right match for your stream. Want to use these track matte transitions in Premiere Pro or Final Cut? If you’re a video editor, upgrade to the Premium version to unlock MOV files for each stinger. And if you need a hand setting them up in your editing software, check out this guide by No Film School. So go ahead, give track matte transitions a test run. We guarantee you’ll never look at stingers the same way again.
Wrapping up
There’s no denying, the next generation of streamer transitions is here. That said, it’s high time you adapt to the new meta. OBS Update 27.0 opened the door to a whole new world of stinger production. Scene-swapping is quickly becoming an essential skill; almost an art form in itself. And in the end, it’s the viewers that benefit most.