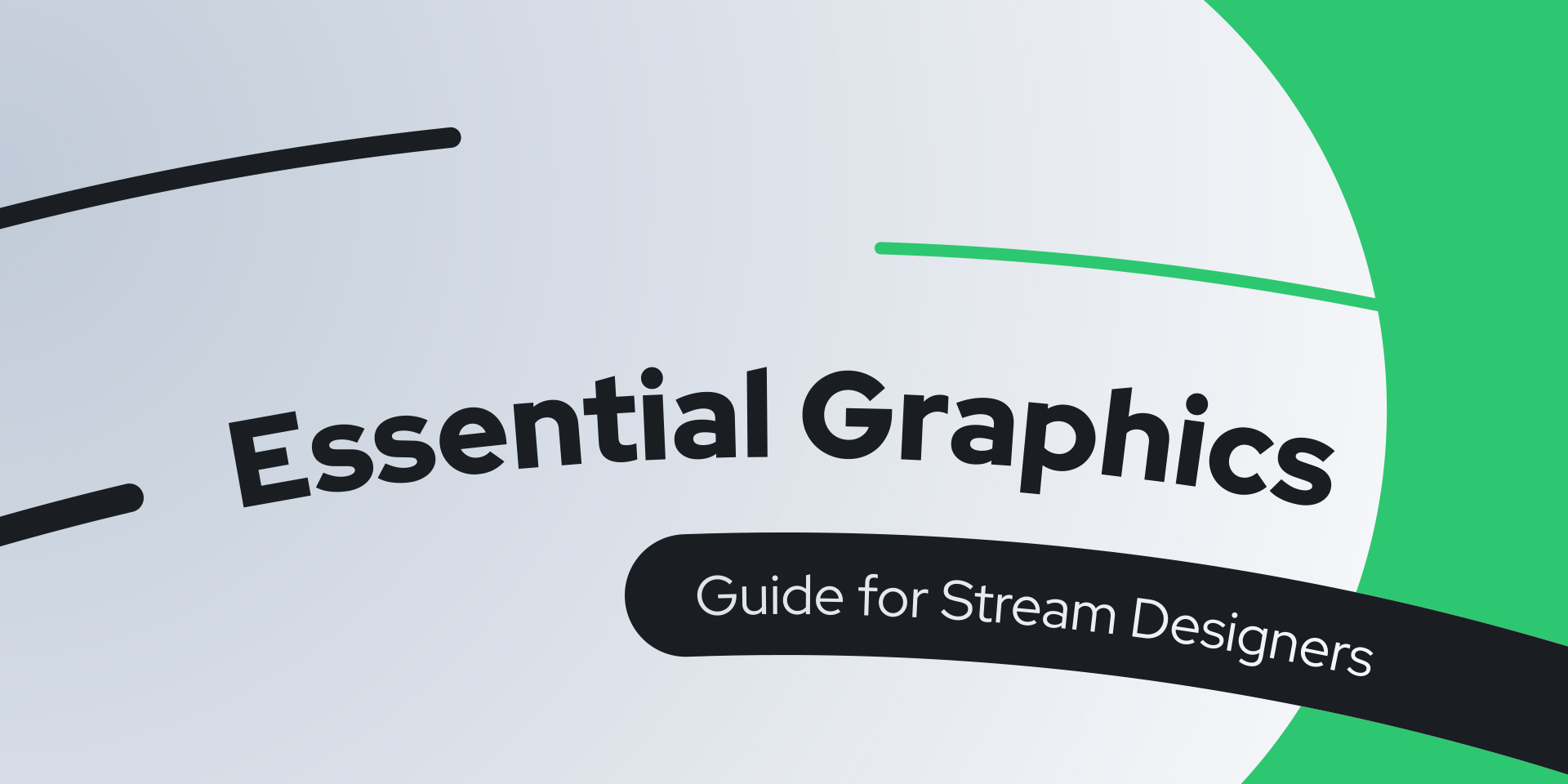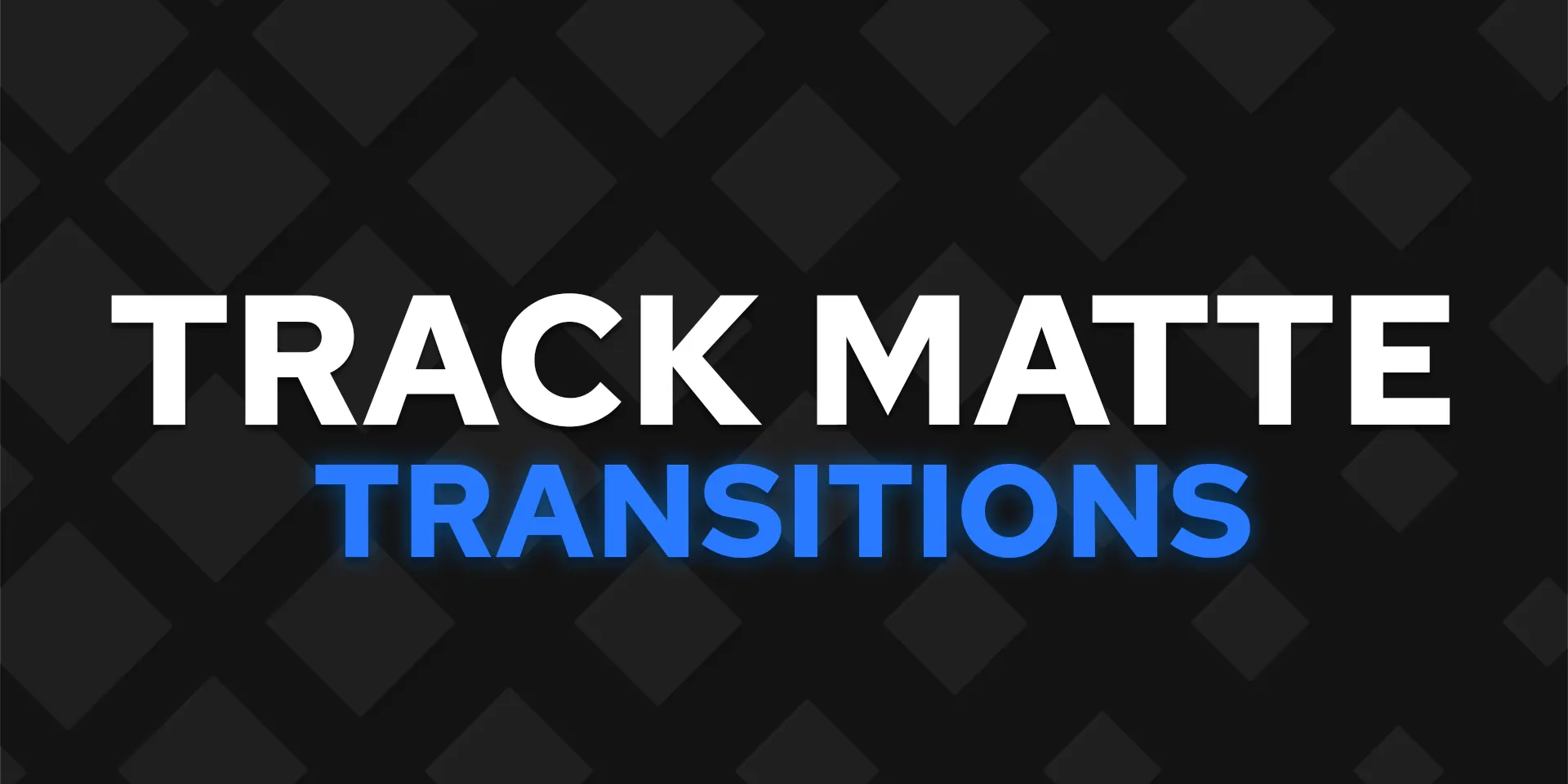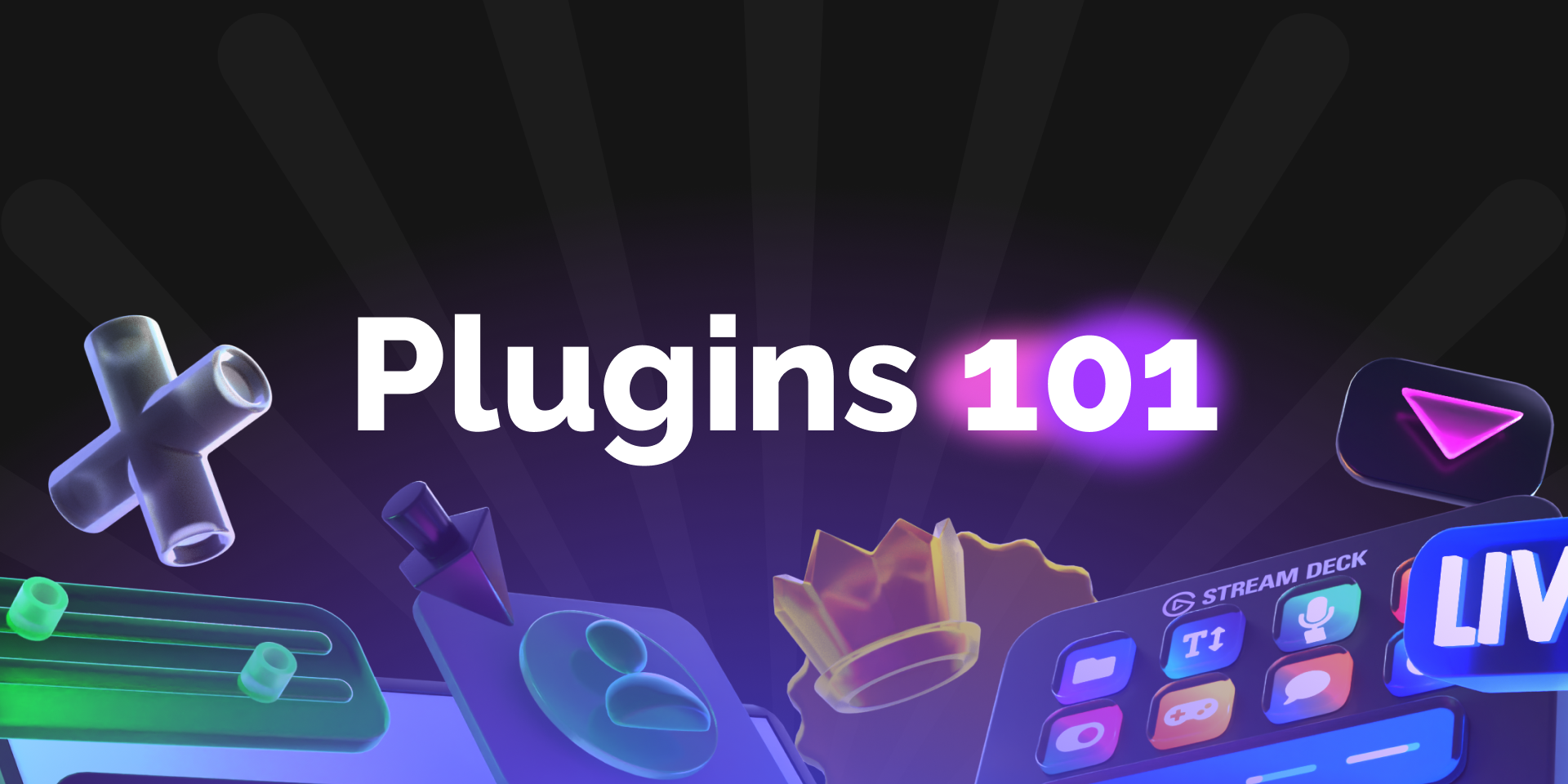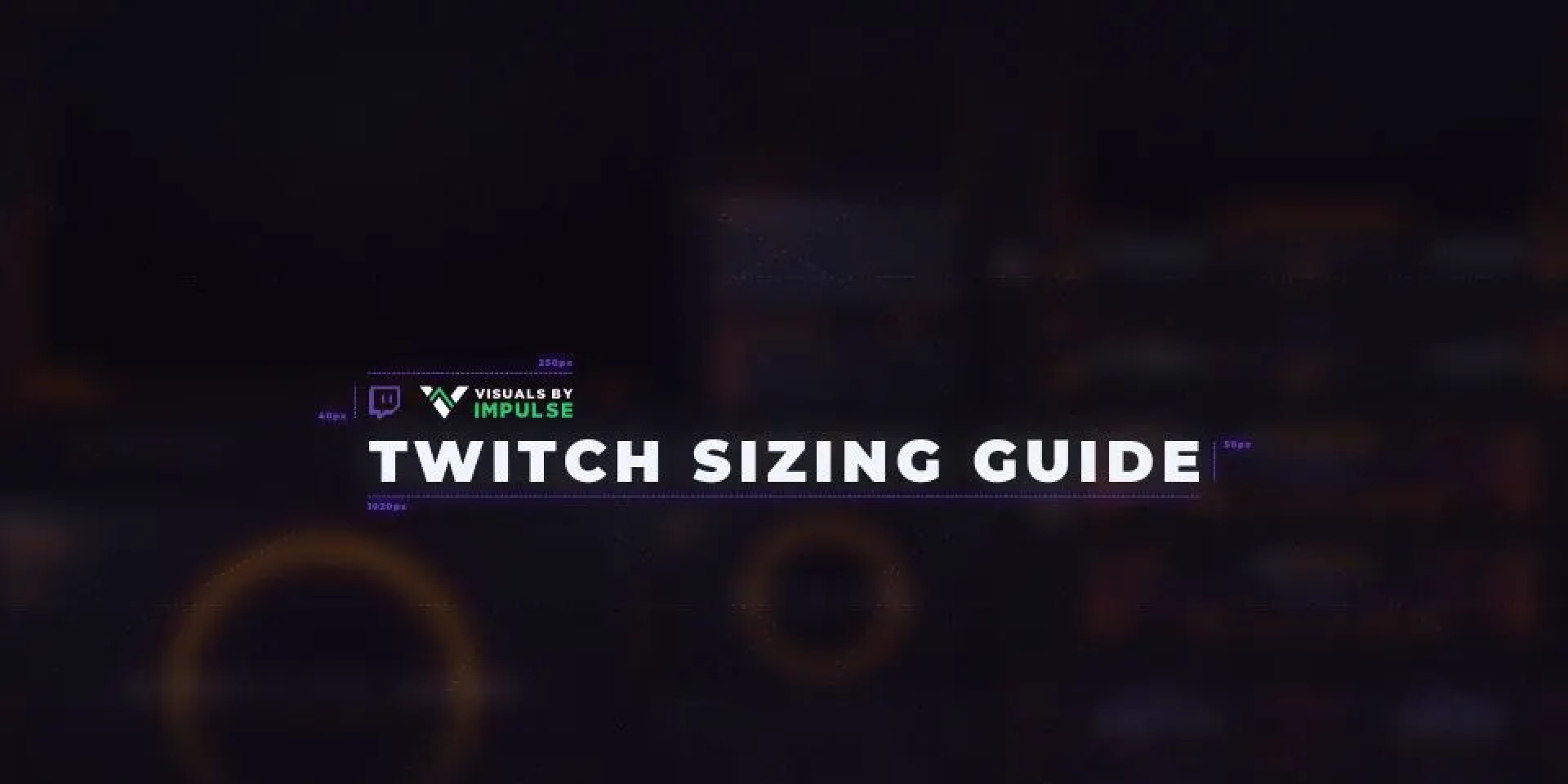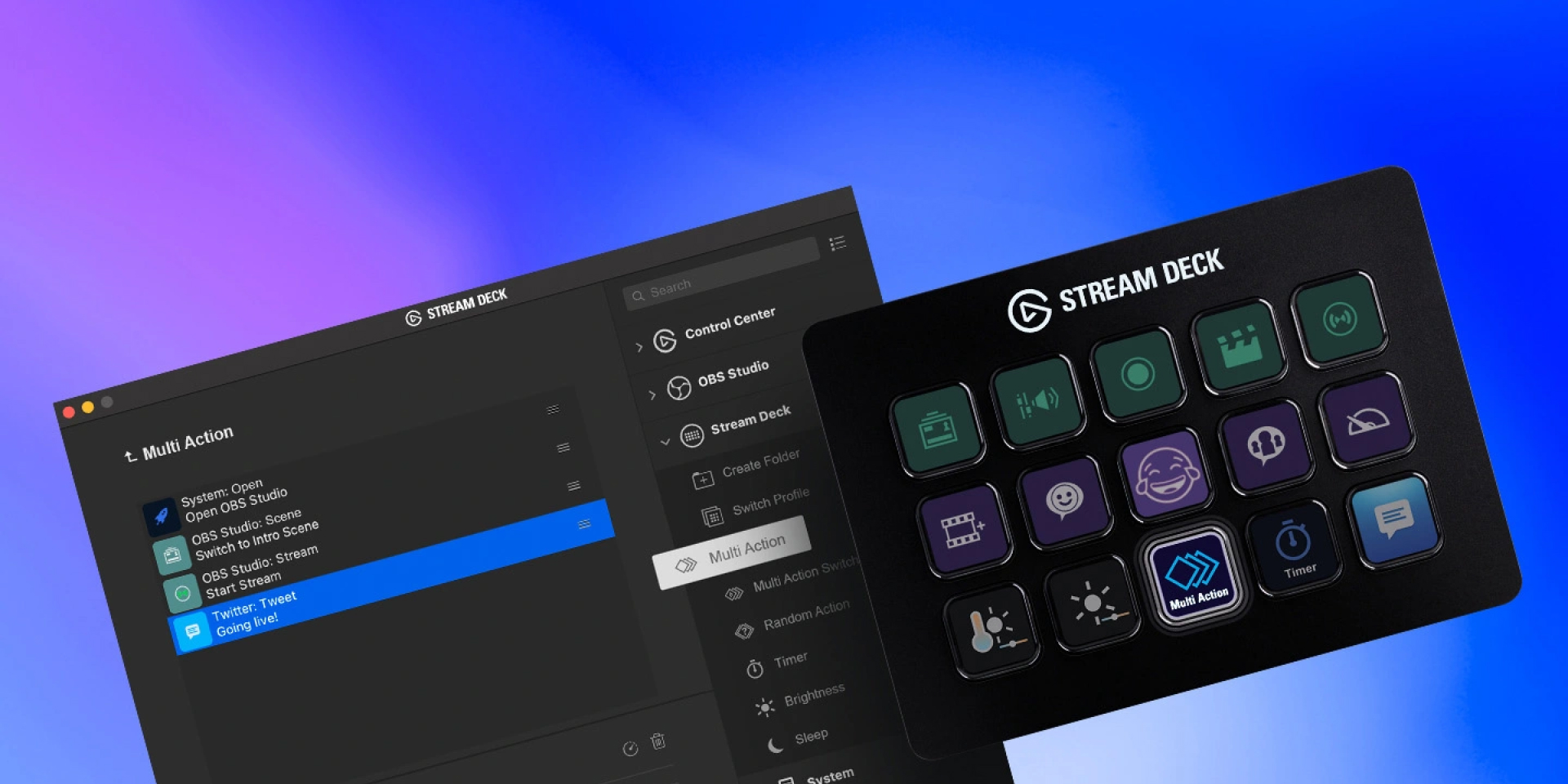How-to
What’s new in OBS 27.1?

Caleb Leigh
Product Owner, Marketplace
June 17, 2023
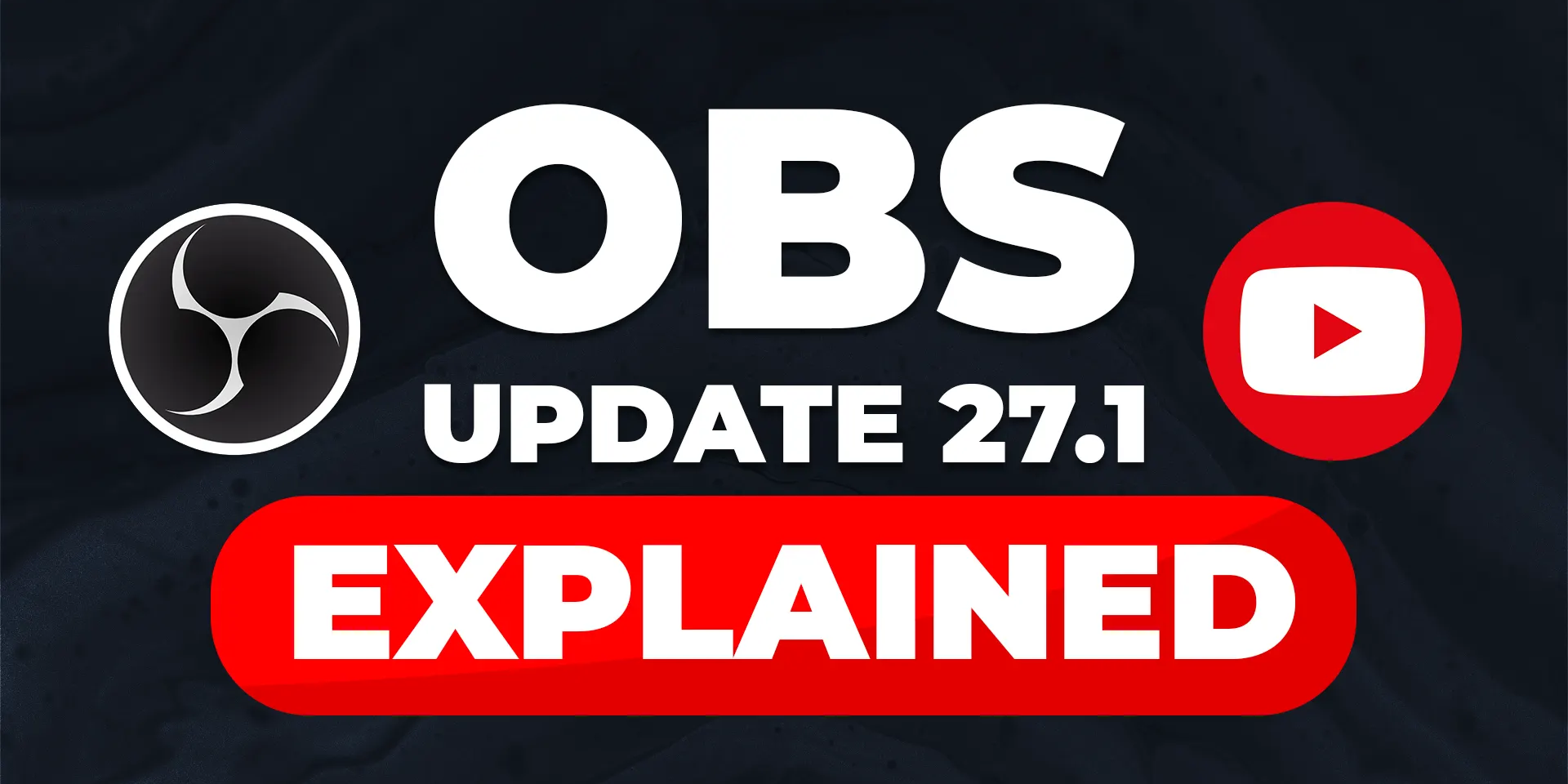
OBS Studio’s much-anticipated update—OBS 27.1—is here. Its release sent shockwaves through the streaming world. But now that the dust has settled, let’s talk about what the update means for creators like you.
This guide covers OBS Studio 27.1: what’s changed, what’s new, and why it’s important (or not). While this guide won’t cover every addition or tweak, we’d like to touch on the most notable points.
For starters, the big winner of OBS 27.1 is YouTube—and by extension its creators. So much so that YouTube’s Chief Product Officer responded like this: Neal Mohan's Tweet
That’s a big W. In fact, 2021 may be the year of YouTube W’s. In case you missed it, some huge creators have left Twitch for YouTube lately. Meanwhile, Twitch has been stumbling, thanks to short-sighted DMCA policies, data leaks, and proposed “pay to win” features.
As icing on the cake, YouTube developers have been working secretly with OBS on a new integration. The goal, allow creators to manage their stream directly from OBS Studio. The result is a potential gamechanger for creators.
But OBS 27.1 wasn’t just about YouTube. There were a host of other changes, including upgraded browser sources, 18-scene multiview, and some notable performance improvements.
Today we’re breaking down the recent update, bullet point by bullet point. We’ll explain what each change means — and how you can take advantage of it.
And if you’d rather catch it all in video form, check out our friend EposVox’s recap video:
Let’s start with the first entry in the 27.1 patch notes:
OBS 27.1 introduces YouTube integration
This is a big deal – YouTube integration allows you to manage your YouTube broadcast entirely from within OBS Studio itself. That means no more switching back and forth between OBS and YouTube’s Live Control Room.
Let’s take a closer look at each of the callouts for this new OBS 27.1 feature:
“Allows the ability to connect your YouTube account without using a stream key”
No more copying and pasting your stream key! Now, connecting your YouTube channel to OBS Studio is a fast, painless process. That change also makes possible some powerful new functionality, which we’ll get into more below.
Importantly, this is a feature that Twitch streamers have enjoyed on OBS Studio since 2019. It was only a matter of time before YouTube followed suit. Let’s look at how it all works:
Best practice: if you’re connecting to more than one platform with OBS Studio, set up a new profile under the Profile menu. This allows you to save settings for each platform you stream to, without affecting the other(s). If you’re a Twitch streamer but want to dabble with YouTube streaming, set up a new profile just for YouTube. You’ll be able to switch easily from one platform to another once you do this.
In the OBS Studio Settings Menu, find the Stream section. Ensure YouTube – RTMPS is the selected Service. Click the Connect Account (recommended) button.
To find this window, click the Settings button in the lower-right corner of OBS, then select Stream from the left-hand menu.
A pop up in OBS Studio will instruct you to authorize the connection.
A browser window should appear with a Google login prompt. If you are already logged in, the prompt will ask which Google Account you would like to connect to OBS.
Select the desired account, then confirm your login and connection to OBS Studio. The next prompt asks to give OBS permission to connect to your selected Google account.
Once completed, you’ll be notified that your authorization was successful. Return to OBS Studio.
Shortly afterwards, the Settings window will update to show the chosen account.
Note: You will receive an email to the associated account also confirming this new connection.
You may click Disconnect Account on this screen at any time to remove the connection between OBS Studio and the associated Google/YouTube account. Click OK from the Settings screen to return to OBS.
Now that your account is connected, what has changed in OBS Studio?
“Adds various features when setting up your stream that allows you to set settings for each stream: your stream title, description, privacy settings, scheduling streams, and more”
That’s a lot to take in. What does it all mean? Well, as we mentioned before, you can now manage aspects of your YouTube stream directly from OBS Studio itself.
But how does it work? The next note explains:
“YOUTUBE STREAMS ARE CREATED AND MANAGED VIA A NEW ‘MANAGE BROADCAST’ BUTTON NEXT TO ‘START STREAMING'”
You’ll notice a new Manage Broadcast button in the lower-right control dock of OBS.
Clicking it summons a window that has every option you can control about the broadcast. The settings on this screen should look familiar if you already stream to YouTube.
There’s a lot going on in this window, but here’s a quick breakdown of each element if you’re unfamiliar with these options:
Title: The title your viewers see when they view your stream. Make it something compelling that sparks interest in potential viewers!
Description: A short description of what’s going on in your broadcast. Sum up your plan for the stream. This is a great place to put a call to action as well!
Privacy: Just like traditional video uploads, this can be set to Public, Unlisted, or Private. Most likely, you’ll want this set to Public.
Category: As with video uploads – a list of categories to choose from. Pick what best suits the stream. Yes, Gaming is an option!
Is this video made for kids? This is a Yes or No selection. If you’re unsure of whether your content is made for kids, this guide explains YouTube’s policy
Best Practice: Create a template or a generalized thumbnail for whenever you’re live.
Thumbnail: You can upload a thumbnail here – these are seen while browsing YouTube.
Additional settings: This is where you can set Latency settings as well as schedule this broadcast for later.
If you’re not scheduling a stream, you’ll be prompted to choose between Create broadcast or Create broadcast and start streaming. The first option makes your stream discoverable on YouTube — the second does both that and switches you live on OBS Studio.
Want to reuse settings from a previous livestream? Just click the Select Existing Broadcast tab at the top of the window.
“Also features a chat dock for public and unlisted broadcasts (currently read-only)”
Finally, YouTube creators get a dedicated OBS chat dock! For years, YouTube streamers haven’t had a reliable way to manage their chat via OBS Studio. The only real option was to jury-rig a custom browser dock, but even that could be a huge hassle.
Well, those days are over. After connecting your YouTube account a new chat dock should appear, looking like this:
You can use this window to monitor chat when you’re live. It can be manipulated like a normal window or dragged to the main OBS Studio window as a dock.
This is a huge benefit, allowing you to read chat—plus all those awesome emotes—without having to take your eyes off OBS.
Note: Because it’s read-only for now, you won’t be able to type in chat from this window. However, YouTube has mentioned they are working with OBS to add this feature.
That about wraps it up for the biggest additions to OBS Studio – YouTube creators greatly benefit!
Better browser sources in OBS Studio 27.1
There’s one more major item from the OBS 27.1 update that caught our interest. Let’s take a peek:
“Added a feature to browser sources to allow limited control over OBS, which must be explicitly granted by the user.”
This is an exciting addition to OBS, but what does it mean? How much control over OBS does a browser source have — and what exactly can you achieve with this feature? Taking a peek at the documentation there are some clues.
In the simplest of terms, if a browser source has permission it can do a few things from within OBS Studio:
Know the currently displayed scene
Know the current output status: are you streaming, recording, using the virtual cam?
Manipulate the Replay Buffer by starting, stopping, or saving it
Start or stop streaming and recording
Pause or unpause recording
Turn the virtual camera on or off
How can this new functionality help you? Previously browser sources weren’t allowed to control OBS Studio (due to security concerns). As a part of this update, you can now decide how much control a given browser source has in OBS — including some of the actions above!
What does all this mean? Well, it opens a whole new world of integrations between OBS and your stream. That means a new generation of automated widgets, plugins, tools and stream bots — designed to control your stream in unique, creative ways.
For example, you could:
Let your editors/moderators end a stream in case of emergencies
Play events/animations when you change to specific scene (e.g. spin a roulette wheel every time you switch to a dedicated giveaway scene)
Display certain info when a specific source is visible (e.g. show lower-third overlays when a guest camera source is active)
And that’s just scratching the surface. We can’t wait to see what the stream developer community creates. We’ll be working on a few superpowered widget ideas in the meantime…
Other notable tweaks and fixes
Here are a few other small, but noteworthy, changes found in OBS 27.1:
“Added an 18-scene multiview option”
This is a super cool update, but not too relevant for most creators. If you’re a typical streamer, you’ll have a hard time needing more than eight different views — let alone 18!
That said, this change is huge for event planners, organizations, podcasts or “studio” streaming. Why? Well, if you’re hosting large live events, you’ll typically want more control over your cameras. That’s where 18-scene multiview comes in handy.
“Optimized the media source, reducing unnecessary CPU usage”
A big change that’s flown under the radar. This should help your computer’s performance, especially since media sources in the past have caused issues.
This will help ease some of the strain on your CPU, especially if you’re already using it to encode your OBS livestream recordings.
“Sources that are invisible/hidden will now have their text dimmed as well in the source list”
This is a small UI tweak, but will definitely help to keep your sources more neat and organized.
Now you can better tell which sources are hidden and which are visible — even at a quick glance.
What else is new?
There’s a lot more to find in OBS 27.1, including new features, tweaks, and bug fixes. This has certainly been a great update — especially for YouTube creators and widget makers!
Want to know more about 27.1? For the full post regarding the OBS Studio update, you can find it here. Now that you know what’s going on with OBS, go forth and stream!