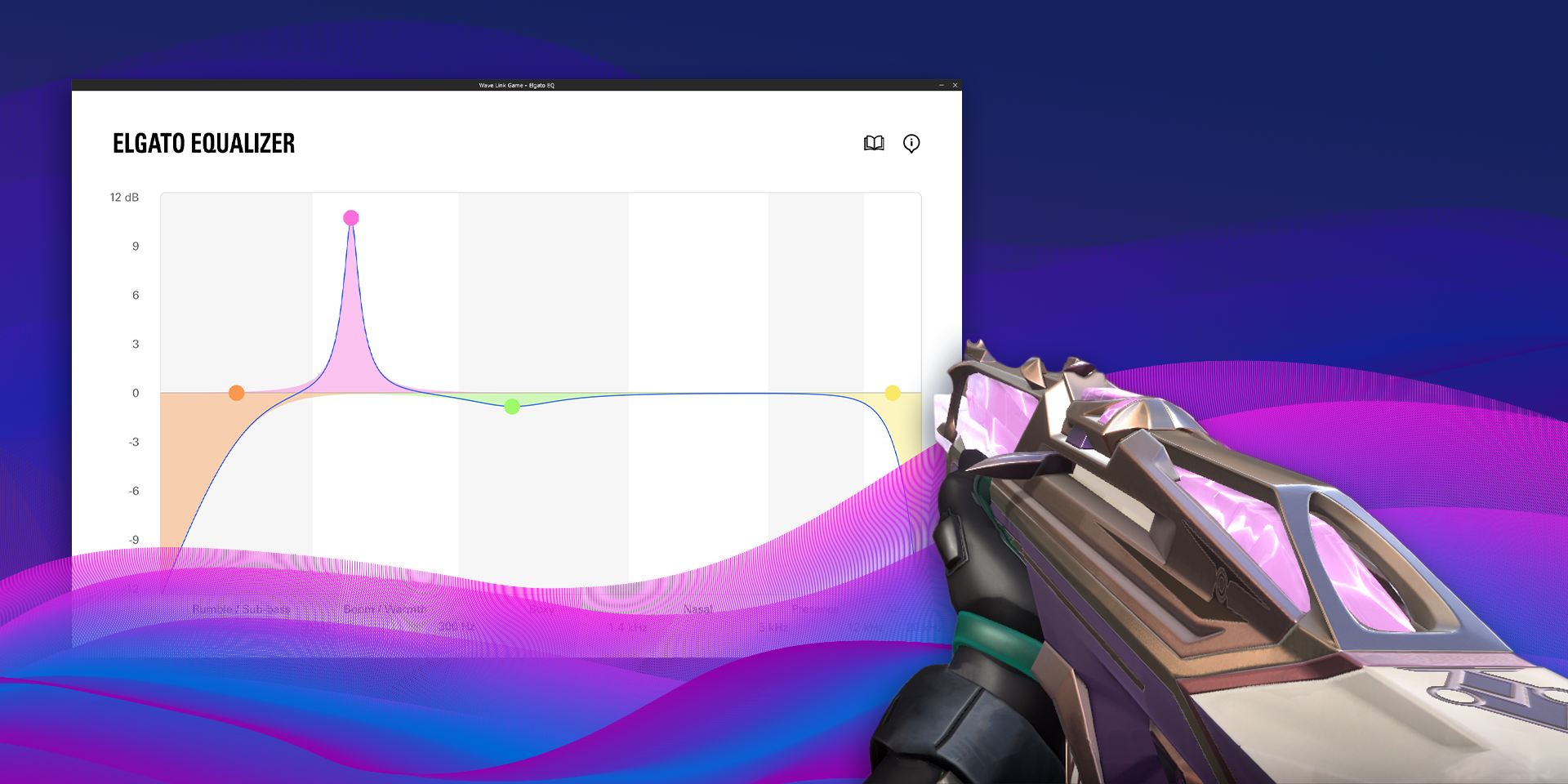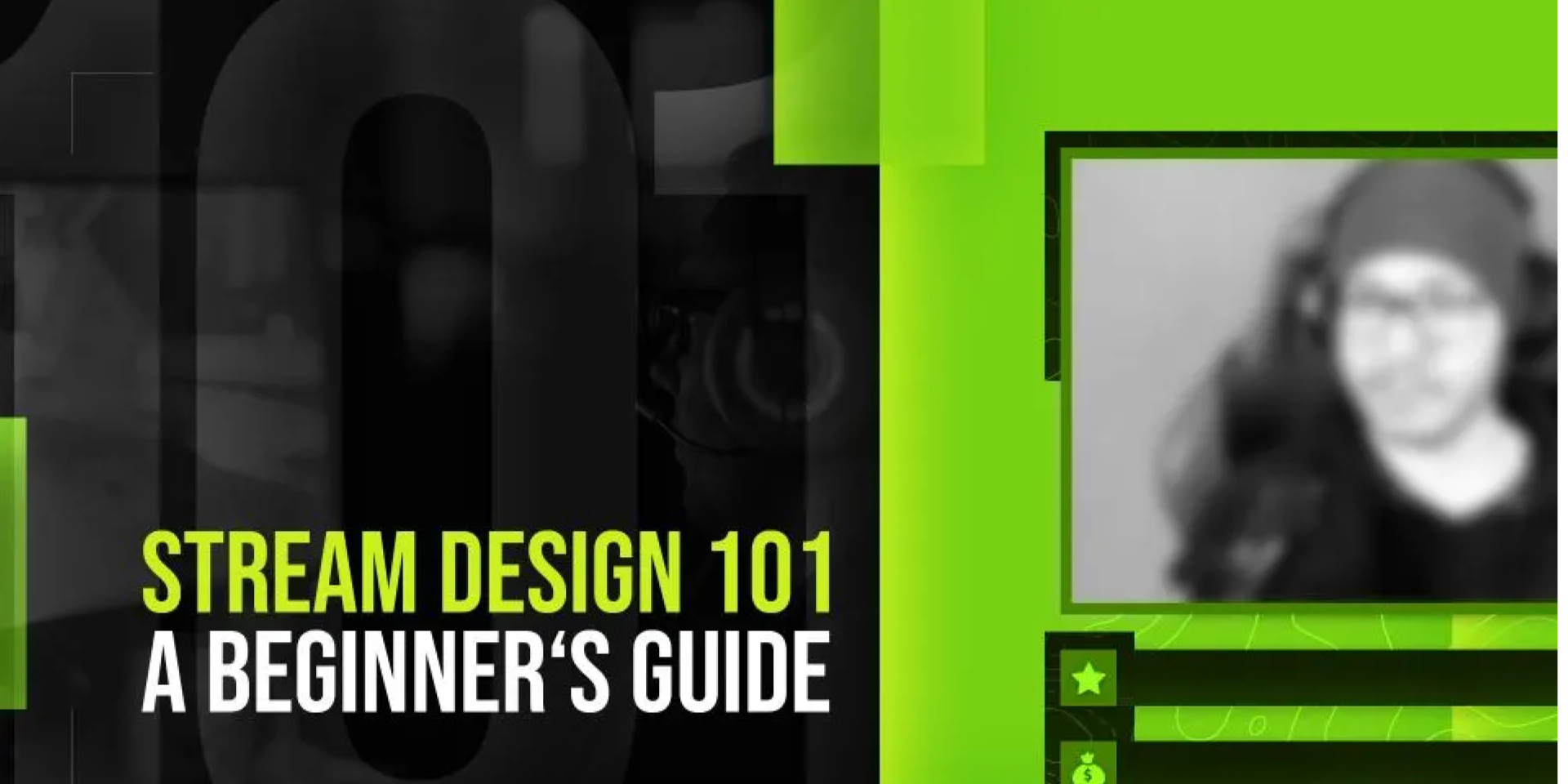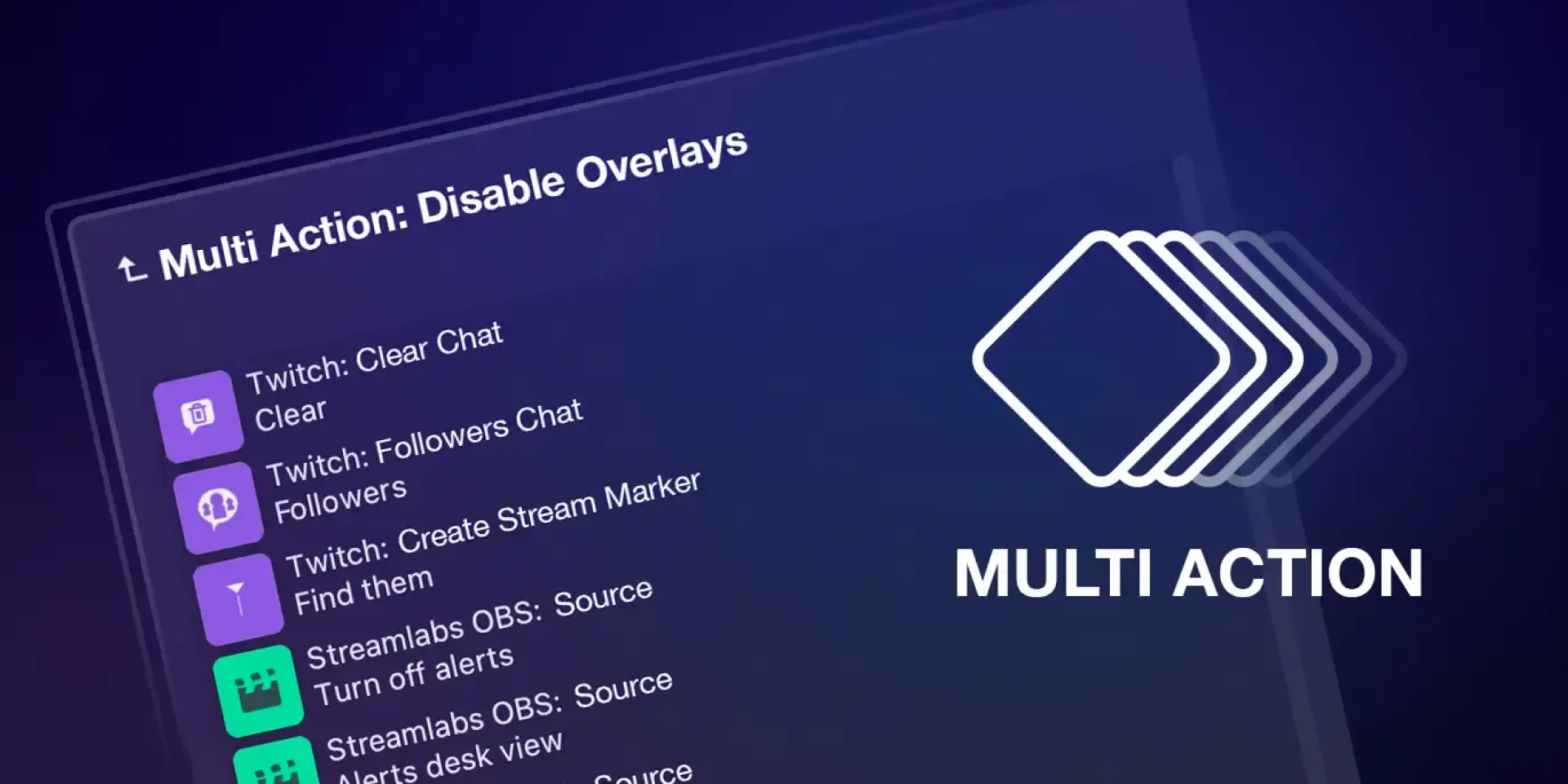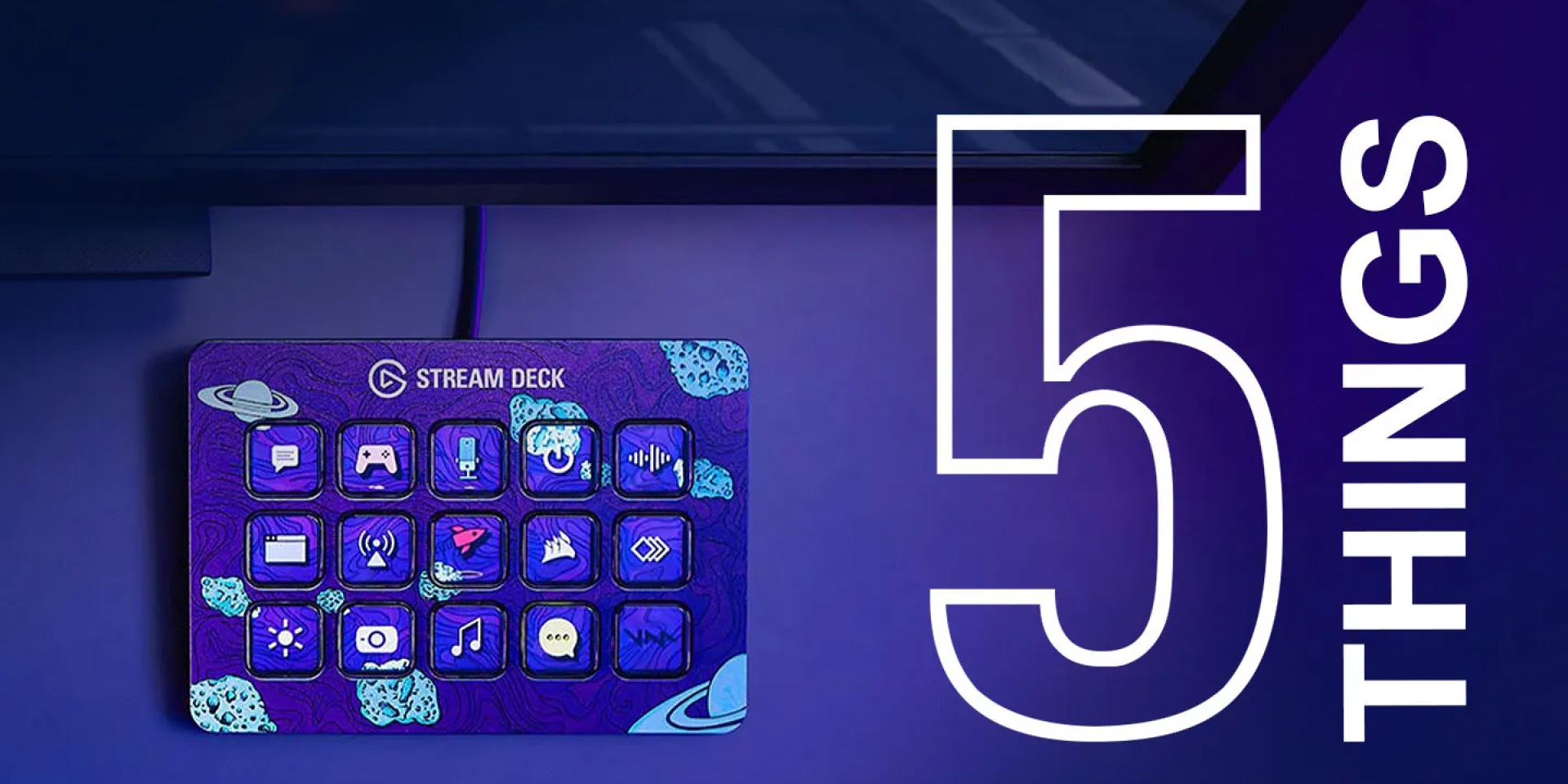Inspiration
Profiles. Pages. Folders.

James Espinoza
Technical Marketing Specialist
June 22, 2023

In this article, we'll cover three must-know features that make Stream Deck the most versatile control interface on the planet: Profiles, Pages, and Folders. These features offer unique abilities to keep you organized, streamline your workflow, and put way more actions at your fingertips than any number of keys allow.
Profiles
Profiles contain unique key configurations and actions for different apps or workflows. Let's say you're a graphic designer who also creates video tutorials about your expertise. You could have one profile for your design workflow, another for content creation, and perhaps a third to react to your friends.
These profiles can be switched automatically or with a key press, giving you instant access to the actions you need depending on what you're doing.
Creating a profile
Creating a profile is easy and can be done in seconds. Here are the two ways to create one.
Method 1 & 2
In the Stream Deck app, select the Profile drop-down and choose New Profile. The profile will automatically switch to a fresh canvas with the Welcome key.
Navigate to Stream Deck Preference. Select the Profiles tab and select the ➕ icon near the bottom left.
Selecting a profile
Once the Stream Deck app is open, you can switch profiles by selecting the profile drop-down near the top left.
Renaming a Profile
Once the profile is created, you can set it as your default profile or rename it under Preferences → Profiles.
Set a Default Profile
To choose a default profile, navigate to the Profile section under Preferences. Then select "Make this my default profile." Stream Deck will load that profile as your default whenever it boots up.
Tips
You can switch profiles by tapping a key. Search for Switch Profile under the Navigation tab, and select your desired profile.
2. You can also create a Smart Profile that automatically switches profiles as you jump between apps. Simply select the profile and choose the application from the drop-down menu. For more information, click here.
Pages
Pages make it easy to switch between action layouts, much like switching tabs in your web browser. With this feature, you can quickly switch actions without switching profiles.
Actions
Pages come with three actions:
Next/Previous Page: navigate through pages one by one
Go To Page: go to a specific page number
Page Indicator: displays the current page number
Creating a page
To get started, click the "+" button to add a new page.
Once you've created a few pages, you can switch between them by clicking on the number or pressing the arrow keys on your Stream Deck. This is perfect if you want extra Stream Deck real estate beyond the physical keys, as you can create up to ten pages per profile.
Tip: A navigation key will appear when you create a new page. You can move it or delete it. To re-add any page action, look under the Navigation action section.
Switching pages
Navigating through pages on Stream Deck is easy. To move between them, click on an action in the Navigation section of your Stream Deck app. Alternatively, you can use your Stream Deck by pressing that action.
You will see the Next or Previous Page action keys on your Stream Deck and the app when you're on a page. You can also move the arrow icons around to make navigating easier. With Stream Deck +, you can use the touch strip to swipe through pages. You can even set a background for each page.
Folders
Stream Deck offers a convenient way to organize your shortcuts and actions with folders. Similar to how they function on your computer, folders contain a collection of actions. Each key can become a folder, and you can create new folders within folders for nearly infinite possibilities.
Creating a folder.
To add a folder, right-click a key or add it from the "Navigation" tab within Stream Deck actions.
Once a folder is created, you will see a new, empty canvas apart from one key with the little back-arrow icon. When you press this key, you will go back to the previous folder. You can also double-click it in the app.
Watch our video here to learn more about installing and using icon packs.
Tips
To move an action into a folder, simply drag it and hover over the folder. The folder will open, allowing you to drop the action on any empty key.
Hold the back key to return to the root level.
You can select custom or premade icons for your folders. To choose a premade icon, select the + icon.